How to check Dell inspiron 1525 laptop battery working condition
Dell Inspiron 1525 is an excellent go-to choice for basic computing, the 6-cell 56WHr Li-Ion battery provides excellent battery life for the 1525. With Vista’s power management running in “high performance” mode, screen brightness set to maximum and wireless on, the 6-cell battery delivered 2 hours and 53 minutes of battery life. We’re certain that the 6-cell could deliver three and a half hours of life with the notebook set to “balanced” or “power saver” mode and the screen brightness turned down.
Australia leading laptop batteries & chargers supplier: BattAussie.com could supply an available 9-cell 85WHr Li-Ion battery for those laptop users needing extended battery life. One thing to mention is that with the 9-cell Dell Inspiron 1525 Extended Laptop Battery in you get an overall larger dimension for the notebook as the 9-cell battery sticks out of the back of the notebook.
Dell inspiron 1525 laptop battery will deteriorate and the amount of time it takes to charge it might increase. In some cases, the battery might no longer hold a proper charge or be able to be fully recharged. Defective batteries and a few years of continued use are the main causes of a Dell inspiron battery that is not fine and will need to be replaced.
Check If a Dell Inspiron 1525 Laptop Battery Is Fine or Not Instructions
1. Check to make sure the battery is in place and turn on Dell inspiron 1525 notebook. If the laptop does not turn on, the battery might need a charge. Plug the Dell inspiron 1525 laptop power adapter into an electrical outlet and into the back of the laptop, then wait for the green charging light to come on. Push the power button once it is plugged in and laptop will run off of electrical power.
2. Look for error messages when the laptop is starting up. Some Dell laptop models will stop loading and display an error message that the battery is not being recognized and thus will not be charged. Other times, an error message might indicate the battery is not available.
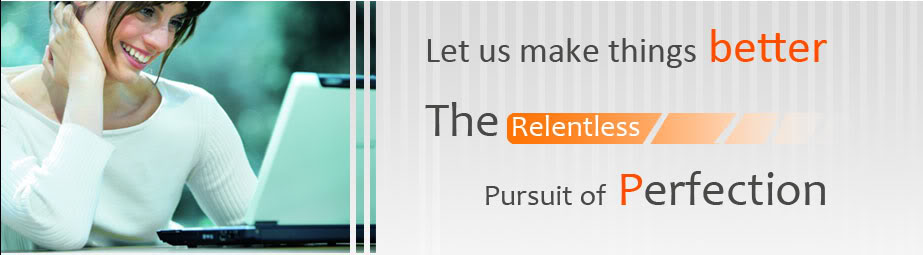 3. Locate the small battery-shaped icon in the lower of the Windows “Start” bar. Put the mouse pointer over the battery icon to see information about the charge. You can also double click the battery icon to view the battery information. Information shown will be the percentage of charge the battery contains and if the battery is being charged. Some Dell models will indicate how much time is left until the battery is fully charged.
3. Locate the small battery-shaped icon in the lower of the Windows “Start” bar. Put the mouse pointer over the battery icon to see information about the charge. You can also double click the battery icon to view the battery information. Information shown will be the percentage of charge the battery contains and if the battery is being charged. Some Dell models will indicate how much time is left until the battery is fully charged.
4. Look for Windows status messages that might pop up during regular use. These messages usually appear in the lower-right corner of the Dell screen. Messages might indicate the Dell inspiron 1520 laptop battery is nearing the end of its usable life or the battery is not being recognized.
5. Check to see if your Dell inspiron 1525 replacement laptop battery is one that was recalled by Dell. You can enter the battery PPID number at a Dell website. This number is located on the label on the back of the battery. Defective or recalled batteries might be eligible for a free repair or replacement from Dell.
Did you enjoy this post? Why not leave a comment below and continue the conversation, or subscribe to my feed and get articles like this delivered automatically to your feed reader.

[…] Dell Inspiron 1525 is an excellent go-to choice for basic computing, the 6-cell 56WHr Li-Ion battery provides excellent battery life for the 1525. With Vista’s power management running in “high performance” mode, screen brightness set to maximum and wireless on, the 6-cell battery delivered 2 hours and 53 minutes of battery life. We’re certain that … […]