How to calibrate your laptop battery when experiencing battery problems
Recently several Australia laptop users feedback that they experiencing notebook battery problems: in a situation where in their laptop shows that they still have some battery power left (say 57 percent), but then it suddenly died on. Laptop’s battery capacity will eventually diminish no matter how you take good care of it. And regardless if your laptop’s on top of the line during the time you bought it, there’s still a possibility that it’s built-in power meter will give you incorrect readings as to how much battery life you have left. Factors such as heat, age and prolonged usage also contributes to its decreased battery capacity.
To solve this issue, laptop computer manufacturers usually recommend calibrating the laptop battery every two to three months to help keep your battery readings accurate. If your laptop dies on you without giving out any warning, you may need to do this sooner. Today Australia leading batteries supplier: BattAussie battery experts share some quick and easy methods on how you can calibrate your laptop battery for longer lifespan.

Top Up Laptop Battery
First thing you need to do is to top up your battery by plugging it in and let the battery charge normally. When it reaches 100 percent, leave the laptop plugged in for a few hours so that the battery has a chance to breathe and cool down. The reason for this is that the heat can result to giving out inaccurate results.
Set Up Hibernation Point
STEP 1: To make your battery work as long as it possibly can, find Battery under Power Options, then make sure it is set to Hibernate.
STEP 2: Next, check Low Battery Action and make sure that all options are set to Nothing.
STEP 3: Under Critical Battery Level, select 5 percent from the drop-down list.
STEP 4: Click OK on all windows.
Set Up Notebook Battery
STEP 1: Go to the Power Options in Windows either by searching for it in the search field in the Start menu, or by right-clicking on the charging icon on the taskbar.
STEP 2: Select the Balanced option.
STEP 3: Click on Edit Plan Settings, then take note what each of the boxes under On battery is set as.
STEP 4: Change them all to Never from the drop-down menus.
Revert Settings
STEP 1: Once you have completed the previous step, go ahead and change your Power Option settings back to the way they were before.
STEP 2: Consider switcing off the screen sooner or even get your computer to sleep after ten minutes to help you conserve Toshiba PA3818U-1BRS Battery power.
Let Laptop Battery Drain First Before Recharging
STEP 1: Once you have clicked in Power Options, click on the Save changes button on the Plan Settings window.
STEP 2: Unplug your laptop to allow it to discharge the Dell studio 1735 laptop battery.
STEP 3: Use your laptop as you normally would, or leave it on to discharge.
NOTE: If you have set up everything correctly, your laptop will hibernate at the lowest level you have set your battery at. Your screen wont’ turn off, and it shouldn’t enter sleep mode.
STEP 4: Now, wait before charging it back to 100 percent by using it as you normally would or you can leave your laptop on overnight.
Did you enjoy this post? Why not leave a comment below and continue the conversation, or subscribe to my feed and get articles like this delivered automatically to your feed reader.

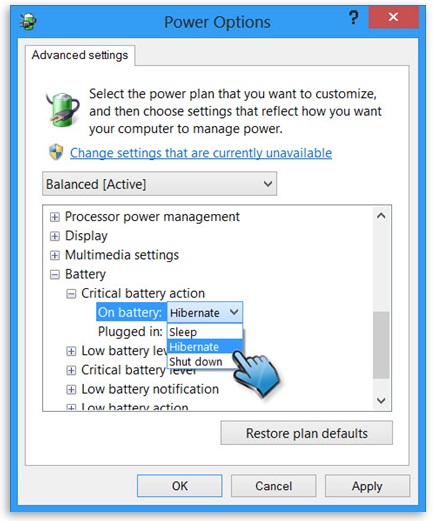
[…] -*+Recently several Australia laptop users feedback that they experiencing notebook battery problems: in a situation where in their laptop shows that they still have some battery power left (say 57 percent), but then it suddenly died on. Laptop’s battery capacity will eventually diminish no matter how you take good care of it. And regardless if your laptop’s on top of … […]