How to extend your laptop battery life
Ah, the laptop computer – the ultimate platform for digital enjoyment. The laptop enables you to connect, play and work wherever and whenever you want. But if you lose the battery’s power and can’t keep charging, your laptop won’t be any better than the oversized roller coaster.
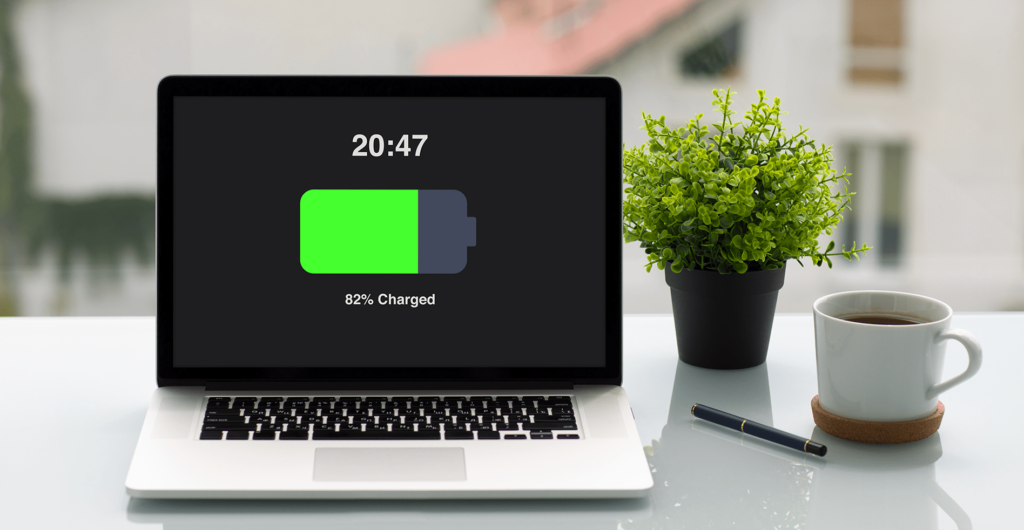
Laptop technologies have really come a long way.
With advances in processor architecture and mobile-optimized technologies and software, you can experience a near-desktop experience for playing games, listening to and downloading music, and surfing the Internet — all without being leashed to the nearest outlet.
OK, you’ve come a long way. Now come just a little further.But even with these built-in, mobile-optimized technologies, you may still have to plug in before you’re ready. To squeeze every last drop of power out of your Dell studio 1537 laptop battery, follow these tips and tricks and you’ll stay mobile longer:
1. Charge the battery! Consider keeping it plugged in for 12 hours before you unplug.Tip! Over time, you may find that you have to recharge your battery more often to get the expected level of performance. If that’s the case, it’s time to replace your battery. Look for lithium ion (Li-Ion) replacement batteries for the greatest longevity.
2. Switch on the optimized battery or power feature. You’ll find this option — sometimes referred to as max battery mode — in your laptop system’s built-in power management control panel. You can select the option to reduce the amount of time your inactive laptop stays on before powering itself down and going to sleep.
Tip! Turning off power-draining facilities like backlights can preserve quite a bit of battery life.
3. Check to see if your laptop has the optimum amount of RAM. You can do this by right mouse clicking on My Computer. The amount of RAM you have will appear under your System Information. RAM enables your system to run program instructions using the computer’s memory instead of its hard disk drive (HDD), where it stores data. Refreshing the RAM requires less power than spinning the hard drive, so having the correct amount of RAM means less drain on your Dell inspiron 1525 laptop battery.
Tip! Consider 2 GB or more RAM for the best performance!
4. Remove the battery and clean the metal contacts. Wipe them with alcohol, ideally every two months, to ensure that the power transfer between the laptop and its battery is as efficient as possible. Allow the battery to dry thoroughly before replacing it!
5. Unplug any laptop accessories you aren’t using. Even if they’re not in use, accessories drain power from the battery.
Tips!
- Turn your wireless local area network (WLAN) switch off if you don’t need a wireless connection — a button or LED on your laptop usually lights up to indicate wireless activities.
- Use your laptop in the best possible lighting conditions. In brighter conditions, you won’t need to set your laptop screen to maximize brightness so you can save additional battery life.
6. Defragment the hard drive so your system operates as efficiently as possible. The built-in defragmenting utility included with Windows®*-based operating systems decreases the time your system must spend searching for files by rearranging file fragments, so they are closer together on the hard drive. Less time searching means less spinning for the hard drive and less use of battery power.
Tip! Defragment your hard drive at least every two months!
Follow these battery-saving tips and tricks and you’ll be well on your way to staying unleashed longer!
Did you enjoy this post? Why not leave a comment below and continue the conversation, or subscribe to my feed and get articles like this delivered automatically to your feed reader.

Comments
No comments yet.
Sorry, the comment form is closed at this time.