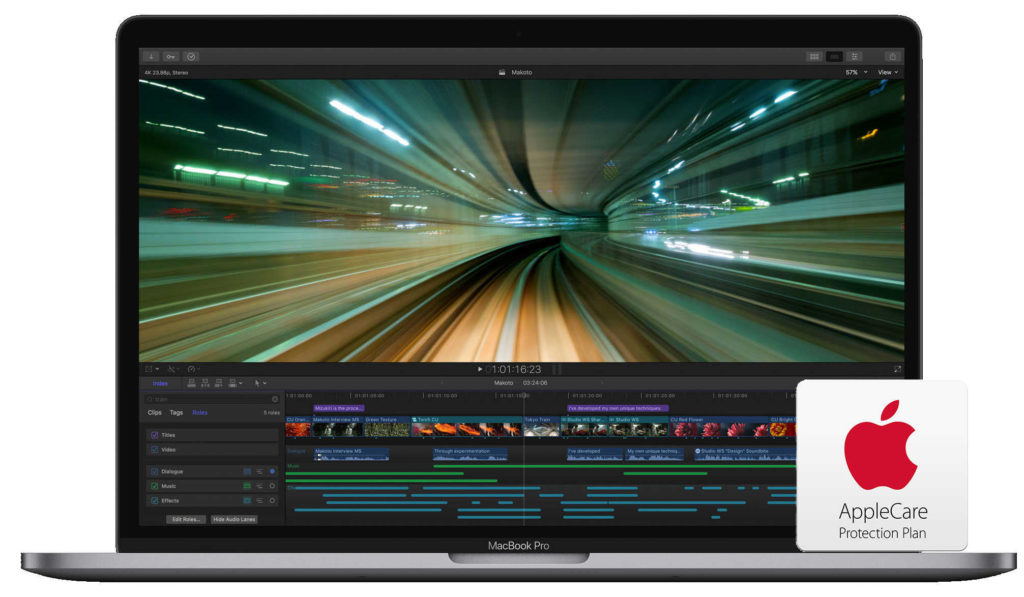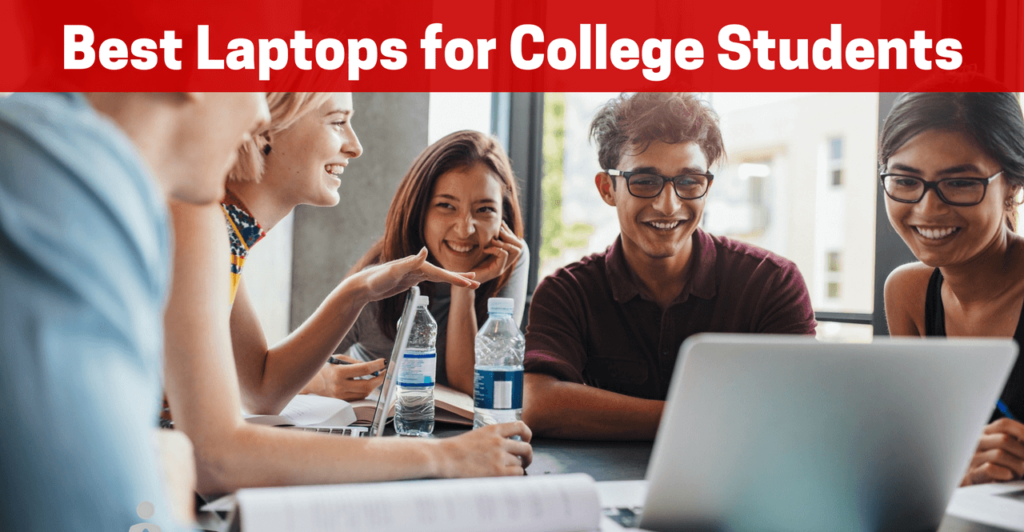The Best Dell Laptop Deals 2017 – Black Friday Deals and Discounts
Dell makes a slew of outstanding products,from the notebook computer XPS 13 – we love most consumers because of its OLED display long battery life and advanced design eyepopping Alienware 13. And DELL usually has a reasonable MSRPs, it’s hard to find a notebook, and you’ve been salivating for months at a very good selling price.
To help you get the best deal on Dells, we’ve tracked down the best current Black Friday from Dell.com.
The magnificent seven: These awesome notebook deals can save you up to $710
A new computer shopping can be a time-consuming hassle, so we pick out some of the best discounts that can now reduce your work. In addition to providing like apple and MSI brands discount computer, these hot notebook computer transaction also includes various types, suitable for different needs, to help hardcore games from general use you to find the most suitable for your PC lifestyle.
You can also check out the Amazon Black Friday Deals Store for the latest holiday savings.
The budget: Acer Chromebook R 11
First on our roundup of laptop deals is the budget-friendly Acer Chromebook R 11, which will set you back less than $300. This affordable laptop comes with an Intel Celeron N3150 Quad-Core Processor and Google OS.
It’s a stylish touchscreen model that you can transform into a tablet. The Chromebook detects the mode you are in and automatically adjusts the sound when the display is flipped over. Other perks include 4GB DDR3L onboard memory, 32GB internal storage, Intel HD graphics, and two built-in stereo speakers. Pick one up today for $249 on Amazon after a $51 discount.
The workhorse: Asus P-Series
Asus manufactures a wide lineup of affordable laptop computers, including the Asus P-Series P2540UA-AB51, which ably fills the role of a reliable work companion. A step up specs-wise from the Acer Aspire, the Asus P-Series comes equipped with a sixth-generation Intel Core i5-7200U processor, 8GB of RAM, and a 1TB hard drive. The 15.6-inch widescreen display offers a 1080p resolution that lets you enjoy your games, videos, and pictures in full HD, while the embedded TPM security chip and fingerprint scanner keep your important work files safe. Asus Business Manager software makes it easy to set up and customize your system as well.
The Asus P-Series P2540UA-AB51 normally retails for $599, but Amazon has it on sale for $100 off, bringing this workhorse laptop down to just $499.
The slimline option: Asus ZenBook
For those wanting something a bit smaller, the Asus ZenBook UX330UA-AH54 is a solid option. This slim laptop features a 13-inch HD display, a 2.5GHz Intel Core i5-7200U CPU, and 8GB of RAM, while the 256GB SSD gives you improved disk speeds over traditional hard drives. The ZenBook’s aluminum construction is durable and lightweight, and its glare-free screen makes for easy viewing when you’re outdoors.
The full-size keyboard is backlit and features a rubberized palm rest for increased comfort during extended typing sessions. The oversized, glass-covered touchpad utilizes the same technology seen in large phone touchscreens, and provides sensitive and precise feedback as well. The Asus ZenBook UX330UA-AH54 comes in at just $699 on Amazon, which is a $61 discount off of its usual price.
The hybrid: ASUS 2-in-1 13.3-Inch Touchscreen Full HD Convertible Premium Laptop
Tablets are great for their portability and touchscreen functionality, but the lack of a mouse and keyboard makes them less suitable for work and extended use. Enter the Asus 2-in-1 13.3-Inch Touchscreen Full HD Convertible Premium Laptop, which is currently $470 off the regular retail price.
The laptop features a seventh-generation Intel Core i5-7200U dual-core processor (2.3 GHz Turbo up to 3.1GHz), 3MB cache, and Intel HD Graphics 520. The 1920-by-1080 pixel resolution boasts impressive color and clarity while you touch, tap, and glide to make the most of Windows 10. The 360-degree flip-and-fold design offers versatile functionality via laptop, audience, tabletop, presentation, and tablet modes. This model normally retails for $999 but is marked down to $529 on Amazon, providing a $470 (47 percent) discount.
For the gamer: Acer Predator Helios 300 Gaming Laptop
The Predator Helios 300 Gaming Laptop is an Acer laptop built for gamers that — unlike many portable gaming machines — won’t cost you a fortune. With its Nvidia GeForce GTX 1060, this is the only laptop that is equipped with a dedicated graphics card. The 7th Generation Intel Core i7-7700HQ processor is clocked at 3.8GH, while 16GB DDR4 Memory and 256GB SSD give you plenty of storage.
The GeForce GTX graphics are driven by the new Pascal architecture that is VR-ready, while dual fan cooling and stellar audio capabilities support intense gaming sessions. The laptop sports red accents and a black chassis with geometric lines that add to the dramatic look. Pick one up today for $1,050 on Amazon after a $50 discount.
For the Macbook lover: MacBook with 12-inch Retina display
If Windows isn’t your speed, then we’ve included an option among our laptop deals just for the Mac crowd. Apple laptop deals can be tricky to find sometimes, but Amazon is currently offering a generous $161 discount on the 12-inch MacBook with a Retina display, bringing the cost down to $1,138 from its standard $1,299 price tag.
Apple’s famous Retina display technology features an impressive resolution of 2,304 x 1,440, giving you an extremely crisp picture for a compact 12-inch screen. Under the hood, the MacBook comes loaded with a dual-core Intel Core M3 processor with Turbo Boost technology, 8GB of installed RAM, and 256GB of flash storage. A USB-C port allows for high-speed charging and data transfers, and the long-lasting integrated Apple a1278 notebook battery provides up to 11 hours of power.
For the MacBook Air Lover: Apple MacBook Air 13.3-Inch Laptop
Enjoy a thinner version of Apple features with this Apple MacBook Air 13.3-Inch Laptop, which is currently 44 percent off on Amazon. The 13-inch laptop features a 1.6 GHz dual-core Intel Core i5 processor with 3 MB shared L3 cache that enables this slim machine to handle multiple programs at once.
It has 8 GB of 1600 MHz LPDDR3 RAM and 128 GB PCIe-based flash storage so you can store everything you need without slowing down your experience. The screen is an LED-backlit glossy widescreen display with a 1440-by-900 resolution that delivers incredible clarity and detail. Intel HD Graphics 6000 make the picture even better, and up to 12 hours of Apple a1322 laptop battery life allows you to work straight through the day. Pick one up today for $889 on Amazon after a $710 (44 percent) discount.
How to Play Destiny 2 on a Notebook with Integrated Graphics
One of the most popular PC games, the fate of 2 is science fiction first person shooting, full of epic fighting and colorful special effects. You may want to join the fun, but think you can’t, because you have only one mainstream laptop with Intel’s built-in GPU. However, as long as you adjust your computer’s graphics settings and the configuration of the game, you can play the game on a laptop with integrated graphics cards. Here’s how.
To make Destiny 2 playable, follow these main steps:
- Make sure you are using stock Intel drivers.
- Set the Battle.net to autoclose.
- Lower in-game settings to their minimums.
- Disable local_light_shadows in the config file.
- Lock frame rates at 30 frames per second.
- Set internal game resolution to 25 to 50 percent.
Below, we break these steps out in detail and show you how the game runs on laptops with Intel 7th and 8th Gen processors.
Use the Stock Intel Driver
Let’s talk about drivers. A little-known fact is that many popular laptops ship with custom, vendor GPU-drivers that tend to underperform versus Intel’s stock drivers. Manufacturers often do this to increase the Asus a32-f3 battery life of a laptop, as most casual, productivity apps will not have a noticeable difference in performance with these custom drivers.
An easy way to find out if you have modified drivers is to download the Intel update utility. This software will autodetect, download and install the driver that you need for your GPU.
If you get an error message like the one in the picture (or similar), your laptop is part of this category. If you are OK with losing some battery life to get a bit of extra performance, you can manually install the vanilla Intel driver by following some simple steps. Keep in mind that this is an advanced procedure, so be sure to follow the instructions carefully to avoid crashing your laptop.
- Take note of the driver version the update utility was downloading.
- Search the Intel website for the same driver, but download a .zip version. Extract the .zip.
- Search for Device Manager, and look up your Intel HD GPU under display adapters. Right click on it and select Update Driver Software.
- Select “Browse my computer for driver software” and then “Let me pick from a list device drivers on my computer.”
- Select Have Disk and then Browse.
- Navigate to the folder where you extracted the .zip. Inside that location, should be a folder called Graphics containing a .inf file. Select it.
- Follow the on-screen instructions. The driver might take a while to install. Do not interrupt the process.
Once you have the latest drivers, make sure to go into the Intel Control Panel and change your power plan to Maximum Performance while Plugged In.
Turn Off Battle.net Launcher
Laptop CPUs are designed to provide as much performance as possible while minimizing heat and power consumption. While gaming, It is especially important to be mindful than of what is running in the background, taking precious cycles away from your game.
In the case of Destiny 2, a very small but important recommendation is to configure the Battle.net launcher to close as soon as you open the game. You might be surprised by how much CPU the darn thing can use while sitting in the background.
Disable Local Shadows
It almost goes without saying that you need to drop all the in-game settings to the lowest levels, but there is still one more thing you can disable.
The configuration for Destiny 2 is saved on your local hard drive with the path C:\users\ [YOUR USERNAME]\AppData\Roaming\Bungie\DestinyPC\prefs\cvars.xml. You can open this file with a text editor such as Notepad or Notepad++ and edit its contents.
Inside, there is a variable called local_light_shadows. Sometimes, the game’s auto-configuration disables this variable, but in all three of my test laptops, it was not disabled on the lowest settings.
This variable controls shadows created by lights in the game, so its effect might be very subtle. Disabling it can provide a small but important performance boost.
Lower Internal Resolution
On the game’s Advanced Video Settings screen, there is a section called Render Resolution. This controls the resolution of the game’s 3D elements and graphics, but it does not affect the user interface or most of the game-critical text. In practice, this means that you can drop the game’s resolution lower and lower, but text will remain readable and other critical information will remain viewable.
Destiny 2 allows you to drop the internal resolution to a minimum of 25 percent of the external size. While this will result in a very pixelated game, design considerations were taken to ensure the game is still playable at this state, as Bungie’s Senior Technical Artist Nate Hawbaker recently mentioned in an interview:
“The way that we design our characters and all the enemy combatants and things like that, they [have] passed something called a squint test,” Hawbaker told Eurogamer.net “And so, at a certain number of meters away, can I tell this unit apart from this unit? And because we did that, I think, certainly, those resolutions still hold up.”
Cap Your Frame Rate
Counterintuitively, limiting the frame rate will often lead to a more stable average. When a GPU is bottlenecked, frame rate can deviate wildly, even on the same scene. Putting a hard limit to your fps gives additional space for your GPU to catch up during these fluctuations.
If you are hitting a CPU bottleneck, limiting your fps can lead to an overall better experience, because without a cap, the game might freeze entirely for a few seconds when it tries to process certain effects.
You can limit fps in Destiny 2 using the Vsync setting on the Video settings screen, where you get options for both 60 and 30 fps.
Test Results: Playable
After updating your drivers and setting battle.net to autoclose, resolution to 720p, settings to the lowest, local-light shadows to disabled and fps capped to a console-like 30 fps, what kind of experience can you expect of an Intel HD laptop?
To test these systems, I picked one of the first big fights on the opening scene of the game, in the hangar. I tested with the following three laptops, each one with a different CPU.
- Xiaomi Notebook Air 13.3 with a 7th Gen Intel Core i5- 7200U CPU + Intel HD Graphics 620 and 8GB DDR4 at 2133 MHz
- MSI GL62M 7REX with a 7th Gen i7-7700HQ + HD Graphics 630 and 8GB DDR4 at 2400 MHz: This laptop also has a discrete Nvidia GPU, which I disabled for the test.
- Xiaomi Mi Notebook Pro with a 8th Gen i5-8250U + Intel UHD 620 and 8GB DDR4 at 2400 MHz.
First I tried the Xiaomi Notebook Air and its Intel 7th Gen Core i5-7200U processor. This CPU has been the most common and affordable chip to appear on mainstream laptops sold in late 2017 and late 2016. On the default game settings, the game averaged around 20 fps, dropping and stuttering very noticeably at the slightest bit of combat, to the point that it was very hard to aim.
On an internal resolution of 25 percent of 720p (320 x 180 effective resolution), the game maintained a rate of 30 fps. Fire, explosions and higher enemy counts caused occasional drops to the mid- to low-20s. I personally consider a game like Destiny 2 playable as long as it can stay at over 25 fps, and drops under that are tolerable if they are brief or limited to certain area.
Playing the game on 25 percent can be interesting. Every enemy is reduced to a pixel blob, and it becomes almost impossible to distinguish any texture or environmental detail. However, Nate Hawbaker’s “squint test” works, as it is still possible to read and react to enemy types, locations and attacks.
Next, I tried Xiaomi Mi Notebook Pro and its 8th Gen Intel Core i5-8250U processor. Laptops with the 8th Gen Core just started rolling out in the fall of 2017.
With the laptop running at 40 percent internal resolution (a step up from the 25 percent we used on the other laptop), we still suffered some small drops in the exact same area (some of the fire and explosion effects can be more computationally intensive than you would expect). But most of the battle managed to maintain its 30-fps target.
More notably, the visual difference from 25 percent to 40 percent is dramatic. The details on enemies become quite visible, even at a larger distance. Jagged edges still remind us that we are playing at sub-720p resolution, but it’s much better than the 25 percent experience, and you can appreciate the subtler visual design of the game.
 Finally, I tried the MSI GL62M and its 7th Gen Core i7-7700HQ. The H-series processors, denoted by the HQ or HK in the model numbers, use a 45-watt TDP (thermal design profile), which makes these processors much more powerful than the 15-watt, U-series chips that appear in most mainstream laptops.
Finally, I tried the MSI GL62M and its 7th Gen Core i7-7700HQ. The H-series processors, denoted by the HQ or HK in the model numbers, use a 45-watt TDP (thermal design profile), which makes these processors much more powerful than the 15-watt, U-series chips that appear in most mainstream laptops.
With the laptop running at 50 percent internal resolution, there are still some drops during some of the most intense moments. But in general, the CPU can keep up with the requirements of this game. Interestingly enough, the visual difference between 40 percent and 50 percent is not as pronounced, but the extra resolution can help a lot in distinguishing enemies at a larger distance.
Bottom Line
Can you play Destiny 2 on an Intel HD laptop? Yes, but it depends on your expectations. Using updated stock drivers, disabling some shadows and experimenting with the lower values of the internal resolution scaler can keep the game within playable frame rates. And thanks to its stellar visual design, the game maintains a lot of its readability.
Unlike a dedicated GPU, Intel HD performance is dependant on a lot of variables. For starters, because it uses RAM as VRAM, your RAM speed is going to be instrumental in your performance. And because CPU and GPU share the same chip, you want to keep heat under control at all costs. Be mindful of the location of your laptop’s intake vents, and make sure they are not obstructed. If you have large pets, consider looking up how to disassemble your laptop so you can clean fur from the air vents.
Or if everything fails, wear a sweater and turn on the air conditioning or open a window. This is how I got through the first Dark Souls on my laptop, and at least according to some of the emails I get, doing this is not as uncommon as you might believe.
This whole is thing is far from the experience you can get on a high-end laptop or desktop, but you would be surprised at how fun Destiny 2 can be when you can take it with you.
How to understanding and maintaining laptop batteries
It’s vital hardware. Without it, your laptop wouldn’t go a long way, but do you often think about your battery? In this everyday function, I’m going to give you some powerful facts to recharge your battery.
What’s under the hood?
Three types of batteries power the laptops you’ll find in service today, nickel cadmium (NiCad), nickel metal hydride (NiMH), and lithium ion (Li-ion), with Li-ion being the most common in newer laptops. Each battery type has a different chemistry for generating a charge and, therefore, different characteristics.
Capacity
The capacity of batteries is measured by power delivered per battery weight, rate of self-discharge, and useful cycles. Power is often measured in watt-hours per kilogram, or Wh/kg. Self-discharge refers to the fact that all batteries lose power when they’re stored. Cycle refers to how many times a battery can be taken from a full charge to a full discharge before the battery can no longer hold power.
The fact that batteries discharge over time is affected by temperature. At higher temperatures, the discharge rate is faster. The general rule to follow is to store them in a cool place and use them at room temperature.
Nickel cadmium
In tests performed in a lab by Cadex Electronics, Inc., nickel cadmium batteries had a life of 1500 cycles, which means they went from full charge to full discharge 1500 times before giving out. Because of the chemistry of this battery, however, NiCads can suffer from a so-called memory effect. The memory effect is a chemical reaction that takes place if the battery is not fully discharged before recharging. In this reaction, crystals form that inhibit a full charge. The battery seems to “remember” a lower level of charging. Incidentally, full discharge never means taking the battery down to 0 volts, which can irreversibly damage the battery. It means taking the battery down to a rated End of Discharge Voltage (EODV).
Cadex found in its tests that if NiCad batteries are not “exercised,” or periodically maintained by full discharge and charge cycles, their useful life could be reduced by up to three times. In that case, the batteries would last only 500 cycles. Therefore, it’s important if you’re using a computer (or any other battery-powered equipment) that you maintain these batteries. Of the three types, NiCad cells have a middling shelf life. If stored at room temperature, they’ll lose about 20 percent of their charge per month. In fact, they lose 10 percent of their capacity within 24 hours after you take them out of the charger. Within five months, you’ll have dead batteries unless you maintain them. On the other hand, if they’re properly stored and maintained, they have the longest useful life of the three. They’re great performers, too. If taken care of, they’ll be able to store nearly the same charge late in life as they did when they were young. Wouldn’t we all like to have that capacity?
Nickel metal hydride
The chemistry of this battery gives more power for its weight, which is why it seemed to be a good replacement for NiCad batteries a few years ago. On the other hand, it has a very short shelf life. NiMH cells discharge 30 percent per month. In only three months, unless you maintain them, you’ve got dead batteries. Another disadvantage is that they last for only 500 cycles, making them the lowest performer in the useful life area. And like NiCad batteries, if you don’t fully discharge and recharge them periodically, their useful life is reduced. You could potentially get only 175 cycles out of them. On the other hand, they do better than NiCads when you discharge them only a little bit before recharging. Unlike NiCad cells, you increase the number of cycles when you work with your laptop unplugged for just a little while, then plug it in and recharge the Hp 593554-001 batteries. Remember, NiCads like to be fully emptied, NiMH batteries prefer to be only partially drained.
Lithium ion
Of the types of batteries mentioned here, lithium ion cells have some powerful advantages. They have an energy density of 150 watt-hours per kilogram. Like NiMHs, Li-ion batteries have no memory effect. That is, they don’t lose the capacity to fully charge if they aren’t fully drained. Left on the shelf, they lose the least power. Their discharge rate, at 10 percent per month, gives them a good storage life (but they must be used within two years of manufacture). This means that you can grab one that you charged up three months ago, and it will still have about 70 percent of its charge left. If you’re maintaining a number of laptops, that’s good news.
These batteries also have some important disadvantages, however. They have a volatile chemistry. Each lithium ion pack in your laptop must have its own electronic protection circuit that protects against overcharging, over-discharging, and too-high current. Each cell of the battery pack incorporates a built-in safety vent. All three battery types have a safety vent, but unlike NiCad and NiMH batteries, which can withstand some overcharging, the vent in lithium-ion batteries is designed to disconnect the battery permanently if it ever has to be used. It does not reseal. The potential danger of this type is why Li-ion batteries come as a sealed unit including safety electronics. As a helpful part of the circuitry, each Li-ion battery provides a charge indicator. Pressing a button will cause a row of lights to be lit, indicating the charge, as shown in Figure A.
| Figure A |
| Each lithium ion battery pack contains protective electronics and a row of status lights. This battery’s status shows a full charge. |
I was surprised to learn that of all the batteries, lithium-ions have the worst useful life. Though they have a slow discharge rate on the shelf, all Li-ion batteries irreversibly lose capacity over time. Even after one year, they lose the ability to be charged to full capacity. Cadex tests indicated that their practical service life is only two years. According to Cadex’ document, Batteries for Mobile Computing, “Li-ion batteries should not be stored for long periods of time but consumed like a perishable food.” On the other hand, while they don’t deliver as many cycles as NiCad batteries, they do provide up to 1000 cycles if they’re used within that two-year lifespan. They are also maintenance free. Not only do they suffer no memory effects, they don’t need to be periodically discharged and topped off. Like NiMH batteries, shallow discharges actually increase the number of cycles. Unfortunately, these cells are expensive. Keep in mind that your IT department might be better off with a smaller, rotating inventory.
How should I maintain my inventory?
Store batteries in a cool place, preferably refrigerated and placed in a sealed plastic bag to avoid condensation. Bring them up to room temperature before using. To store NiCads, first fully charge and then discharge. When charged NiCads are allowed to self-discharge, they create crystals (the memory effect), which reduces their capacity. NiCads as well as NiMH batteries need to be primed with a slow charge when they come out of storage. On the other hand, Li-ion batteries need to be stored charged. If not, they can lose the ability to charge to full capacity in as little as three months. Further, cells may leak and corrode. When coming out of storage, both NiMH and Li-ion batteries need several charge/discharge cycles for the battery to come up to its optimal capacity.
These days, batteries often come with extra circuits that can tell a charger how best to recharge them. These units are sometimes referred to as “smart” batteries. Consider buying a number of smart chargers that can understand this coding. The charger will automatically apply the right type of voltage, will know whether to use a trickle charge or not, and will basically be able to sense any of the three major battery chemistries discussed here. In addition, superior models will also handle “dumb” batteries. There are even Windows-based software packages that allow you to schedule battery maintenance and monitor battery analyzers/chargers. In any case, get the most advanced chargers you can and use the right charger for the battery chemistry. Many problems with Hp 484170-001 laptop battery life and capacity are due to incorrect charging and recharging. Using the wrong charger for your battery type can be dangerous.
More resources
Much of the information in this Daily Feature came from resources published online by Cadex Electronics, Sony, and Anton Bauer. If you want to learn more about batteries, the Cadex Electronics Web site has excellent content that non-engineers can read and understand. Try The Battery Book, The Battery Faq, and their Articles links. Sony has a good primer on Li-ion batteries, the Lithium-ion Battery Home Page. Anton Bauer, maker of batteries and charging systems for professional video operations, has an online resource called The Video Battery Handbook. While this book covers batteries from the perspective of one type of use, you’ll find the technical information to be excellent, especially on chemistries, charging, and capacity.
If your company has many mobile users, then this simple and often overlooked piece of vital hardware can cause your IT department to waste a lot money if it’s not correctly maintained and inventoried. In this Daily Feature, I’ve discussed some of the basic features of the three major types of batteries currently used in notebook computers, and I’ve also explained how you might best maintain and inventory these batteries.
Mike Jackman is an editor in chief of TechProGuild, an editor of PC Troubleshooter and Windows Support Professional, and also works as a freelance Web designer and consultant. In his spare time (when he can find some), Mike’s an avid devourer and writer of science fiction, parent to two perpetually adolescent cats, and a hiking enthusiast.
The authors and editors have taken care in preparation of the content contained herein but make no expressed or implied warranty of any kind and assume no responsibility for errors or omissions. No liability is assumed for any damages. Always have a verified backup before making any changes.
Laptop: I’m Picky and Have Only $700!
Do you really have everything? Forum reader JobsforFun must try. They allow us to recommend a laptop computer, allowing them to browse the web, print documents, as the dungeons and Dragons dungeon master group. But our readers have very clear requirements. They include:
- Price between $600 and $700
- A 1080p display
- “Decent” battery life
- Ability to do light gaming (but they have a desktop for the heavy stuff)
- 1TB of storage
- Aluminum chassis
- Thin bezels
- For sale on Amazon or Newegg
They’re willing to budge in just one area: screen size. It doesn’t matter if it’s 13, 15 or17 inches. Additionally, they’re not loyal to any brands, which gives us more to choose from.
But with all of my research, I was hard-pressed to find an exact match. Here are some suggestions that hopefully help our reader, even if they’ll have to compromise.
10 things to tweak when setting up a Windows 10 notebook
Start a new year’s right by setting up a new laptop. Here are 10 settings to check or change.
1. Check for updates
Microsoft releases a steady stream of Windows updates. Your new laptop checks for updates automatically, but you can check manually by going to Settings (click the gear icon above the Start button), choosing Update & Security from the left-hand column and then clicking the Check for updates button. Or just type “updates” into the search box and click Check for updates. You can update your laptop this way instead of waiting for updates to install the next time you go to shut down your laptop.
2. Turn on System Restore
It’s a good idea to make sure you have established a restore point should something go sideways with your laptop on down the road. To set up a restore point, search for “restore” and then click Create a restore point. You’ll be taken to the System Protection tab of the System Properties window.
From there you can choose your main system drive (likely the C: drive) and then click the Configure button. Click the radio dial for Turn on system protection if it’s not already on. And then you can choose how much disk space to reserve for your restore points. You don’t need more than 2 or 3 percentage points.
3. Adjust display settings
Congratulations on getting a laptop with a razor-sharp 1080p (or above) display. While your images will look incredibly crisp, text and icons may now be small and hard to read or click. Lowering the resolution won’t help because the resulting image will look fuzzy. Windows 10, however, lets you scale the size of text, icons and apps.
Right-click on the desktop and select Display settings. Next, adjust the slider to your liking for Change the size of text, apps, and other items. You’ll need to log out and log back in or restart your laptop for the setting to take effect.
4. Choose a power plan
Your laptop doesn’t need to run at full power all the time. If you want to lengthen Asus a32-f80 laptop battery life, you can choose the Power saver power plan. Or you can choose the High performance plan when you’re engaged in serious graphics work. In the middle sits the Goldilocks-just-right Balanced plan. To choose a plan, click the battery icon in the system tray in the lower-right corner of the desktop and click Power & sleep settings. Next, click Additional power settings to select a power plan.
5. Set a default browser
If you want to use Chrome or a browser other than Microsoft’s Edge browser, you’ll need to install it yourself. Of course, if you do that, you’ll likely want to make it your default browser. After installing Chrome, the first time you launch it, it will ask you if you want to set it as your default browser. If you miss that offer, you can go to Settings > System > Default apps and click Microsoft Edge in the “Web browser” section to make a different selection.
6. Choose touchpad scroll direction
Windows laptops scroll vertically in the opposite direction to MacBooks. If you want to switch the direction your laptop scrolls when you make the two-finger swipe gesture, head to Settings > Devices > Mouse & touchpad and toggle Reverse scrolling direction to on.
7. Show filename extensions
Is that image a JPEG or PNG? A Word.doc or a Word.docx? Windows 10 hides file name extension unless you ask it to show them. To do so, open File Explorer, click View from the top menu and then check the box for File name extensions.
8. Tell Cortana you need some space
Cortana really wants to get to know you. So much so that Microsoft collects speech and typing history. To turn these off, go to Settings > Privacy. First, go to the General tab and toggle off Send Microsoft info about how I write to help us improve typing and writing in the future. Secondly, go to Speech, inking, & typing and click Stop getting to know me.
9. Disable User Account Control
If you trust your own judgment when it comes to downloading applications, then you don’t need Windows warning you each time you try to install a new app. You can disable these warnings by searching for “UAC” and selecting Change User Account Control settings. Move the slider to Never notify, click OK and then click Yes when Windows asks if you really want to make this change.
10. Remove bloatware
Many PC vendors package a new laptop with trial apps, but thankfully Windows 10 offers an easy way to see which apps are installed on your new laptop and a quick way to uninstall those you don’t want. Head to Settings > System > Apps & features and peruse the list. If you don’t want an app, click on it and then click the Uninstall button.
The Best College Laptops 2017
Every college student needs a laptop, but with so many choices, the choice can be a daunting problem. First of all, review our advice on your college best laptop, and then contact your school to make sure its configuration meets the minimum requirements.
If you’re undecided on your major or your school doesn’t have any particular recommended specs, consider a laptop that’s lightweight (sub 4 pounds), lasts long on a charge (8+ hours) and has a high-res (1080 or greater) screen for easy multitasking. We also have a detailed list of laptop buying tips for students.
Whatever laptop you get, you’ll also want to pick up a few extras, such as a comfortable mouse, a well-appointed backpack and perhaps a solid all-in-one printer. And don’t forget to preload some antivirus software before you head to campus. If you’re going to use a multi-monitor setup in your dorm room, try a good docking station, either over USB or Thunderbolt 3.
How to Troubleshoot HP Pavilion Notbook Issues?
HP Pavilion is a laptop series with high end processor, huge storage space and advanced operating system to provide users with the latest experience. When using this series of laptops, HP Pavilion laptops have a small chance of having problems, and unfortunately, if you encounter any problems, then the technician may need to deal with these errors.
This laptop needs to be setup properly to enjoy the nonstop computing, gaming and to perform the crucial task easily and effectively. The driver and operating system must be used up to date to reduce any type of technical issues. While using it may be possible that users can get trouble with the issues like configuration, Driver Installation, Driver Update problem, Network connection error, Wi-Fi Connectivity Issues, problems with Antivirus installation, Data Backup & Restore, Tune-Up & Optimization, Scan & Remove malicious files etc. The users are needed for HP Pavilion laptop troubleshooting to deal with such errors instantly if not it can create huge risk to other parts of the laptop.
To deal with such issues the HP Tech Support has started its tech services in US and Canada where each and every problems are solved at low rate of service charge by using the distant solving method known as “Remote Access Technology”. There could be few problems with this series of laptop which needs to be troubleshooting HP Pavilion laptop timely.
There could be few problems with HP Pavilion laptops like
Computer not responding:
Power Adaptor failed
This could an issue due to which the laptop won’t get started after pressing the power button. So, the customers may firstly check that the power adaptor plugged in to laptop is on, compatible with the laptop. So, be sure with these.
Battery Fault
If the laptop won’t start after plugging power adaptor, then there could be issue with Hp pavilion dv3500 laptop battery and this could be because of hardware or software problem and to check customers may flash the BIOS.
Boot process does not take place
The above problem can be faced if the internal memory is corrupted, or not having enough RAM for the process like graphics-intensive games or if the Hard drive gets failed or crashed.
Laptop Audio not working
If anything gone wrong with sound system then this can be issue either with hardware or software fault and to check it you can play audio with different sources like built-in speakers, headphones, Bluetooth, or external speakers etc. Users can also check the Audio Driver that it is updated or not because if you are using the outdated audio driver this issue can happen.
Something gets wrong with screen
If the laptop screen is not working then the users may check for the screen resolutions, Rotated display or there could be video problem.
If the computer or laptops feels too hot then there could be dust in Vents or Fans if not you can use the more thermal paste to your system.
Keyboard issues
Sometimes the keyboards can also shows error because of stuck of keys or not displaying characters when hit the keys on keyboard.
The users searching for the best online tech support for HP Laptops they can dial the HP Pavilion tech support phone number which is available 24/7 all over the year without a single stop. So, to deal with HP Pavilion laptop issues the customers are required to contact at the given toll free number.
Best Black Friday Notebook and Tablet Deals
With the busiest shopping day holiday approaching, the country’s largest retailers have begun to launch the black Friday laptops and tablet computer transactions, including apple, DELL, HP and Samsung to produce a variety of popular devices. Here are the deals that have caught our eye so far.
Chromebooks
Acer 11.6-inch 2-in-1 Touchscreen Chromebook, $200
Available at Costco, this Acer Chromebook—routinely priced at $250 and up—will grant you access to apps on the Chrome Web Store and the Google Play store. The screen folds all the way back into tablet mode, so you can watch videos or read magazine stories while lounging on the couch. We haven’t tested this model, but our staff has awarded other Acer Chromebooks high marks for Acer as10d31 laptop battery life and responsive keyboards.
HP Chromebook 11.5 Convertible, $219
Available at Target, this HP Chromebook (often priced at $300) runs Chrome OS and has a touchscreen that can be folded into tablet mode—just like the Acer Chromebook above. But the HP model adds a spill-resistant keyboard, which may be useful to families with children.
Laptops
Dell Inspiron 15.6-Inch Windows 10 laptop, $360
Available at Best Buy, this Dell laptop, which usually sells for more than $500, is a rare opportunity to experience Windows 10 with a powerful Intel Core i5 at such a low price. (Note: The fact that it’s the 2016 version of the Core i5 may explain the savings.) This model also has a touchscreen and 2TB of hard drive space, which should be more than enough to hold all your apps and photos. Consumer Reports’ testers haven’t reviewed the model, but they’ve given high marks to other Dell Inspirons in the past.
Lenovo IdeaPad 320 15.6-inch Windows 10 laptop, $450
Available at Costco, this Lenovo IdeaPad generally sells for $600 at Amazon. This model does one better than the above Dell by using the latest, eighth-generation Intel Core i5 processor, which means improved performance in tasks such as photo editing. Consumer Reports’ testers have not yet had a chance to review the model, but earlier IdeaPads have performed well in our ratings, with testers admiring attributes such as the laptop’s small size and lengthy battery life.
HP Pavilion 15.6-inch Windows 10 laptop, $700
Also available at Costco, this HP laptop usually sells for $1,000. It comes equipped with the eighth-generation Intel Core i7 quad core processor, which means you’ll fly through tasks like editing photos and applying filters in Photoshop and crunching numbers in Microsoft Excel. With 4GB of video memory, the laptop’s Nvidia processor should be able to handle demanding games at 1080p. The model has yet to enter our labs, but previous 15.6-inch Pavilions have scored well with our testers.
Apple MacBook Air (Core i5, 128GB SSD), $800
Apple’s computers don’t go on sale very often, which is why it’s worth noting that Best Buy will be selling this MacBook Air for about $200 less than you’d normally find it. The MacBook Air line, while no longer the newest of Apple’s thin and light lineup (those honors now belong to the MacBook), still ranks highly in Consumer Reports’ testing, with our technicians highlighting aspects like the Apple a1175 notebook battery life and comfortable keyboard.
Tablets
16GB Samsung Galaxy Tab A, $180
Available at Target, this WiFi model will be discounted a full $100—and the offer includes a free $20 Target gift card. That makes it a very good value for anyone looking for a deal on a fully capable, Android-based tablet. Our testers lauded the model’s 10.5-inch display, which features accurate colors and wide viewing angles (for those moments when everyone on the couch wants to see the video), as well as the device’s ability to transfer files via USB (something Apple’s iPads can’t do without additional adapters). What’s more, the microSD card slot allows you to expand on the paltry 16GB of built-in storage.
32GB Apple iPad, $250
Available at Target, this recently revamped, entry-level WiFi iPad usually sells for $330 at Apple. It may lack some of the niceties found on the iPad Pro below, but it’s still one of Consumer Reports’ highest rated tablets, granting users access to Apple’s highly regarded iOS app ecosystem for a price that just a few years ago seemed like an impossibility.
64GB iPad Pro, $530
Available at Target, this 10.5-inch WiFi model sells for $650 at Apple. It’s one of Consumer Reports’ highest rated tablets, drawing praise from our testers for its excellent battery life (around 20 hours) and its excellent display. The iPad Pro can also be paired with the optional Apple Pencil ($99), which allows you to sketch and take notes directly on the tablet.
8 Essential Tips For Laptop Buying Guide
Compact enough to carry you, but versatile, enough to run demanding applications, laptops are the best tools to do decent work or play at home and on the road. Although independent tablet PCs and smartphones have been popular, most people realize that everything from a research paper to a video to a game runs better on a laptop. So, what kind of laptop should you get?
There’s a wide variety of sizes, features and prices, which makes choosing the right laptop a challenge. That’s why you need to figure out what your needs are. To make the right call, just follow these steps.
Quick Tips
If you’re in a hurry, these are the most important things to consider when choosing a new laptop. For a lot more detail, see the sections below.
- 12.5 to 14-inch screens offer the best balance between usability and portability. Larger screens are fine if you don’t travel much and smaller models are great for kids.
- If you’re spending over $600, shoot for these minimum specs:
- Core i5 CPU
- 1920 x 1080 screen
- 8GB of RAM
- SSD Storage instead of a hard drive.
- 8+ hours of battery life is ideal if you plan to take your laptop anywhere at all.
- Consider a 2-in-1 if you want to use your laptop as a tablet. If not, a standard clamshell notebook may be a better choice.
- Chromebooks are good for kids. Windows laptops and MacBooks both offer plenty of functionality; which platform you prefer is a matter of personal taste.
1. Pick a Platform: Mac, Windows or Chrome OS?
This is not an easy question to answer, especially if you’re not familiar with both Macs and PCs. But this quick overview of each platform’s strengths and weaknesses should help.
Most laptops come with one of three operating systems: Windows, Chrome OS or MacOS (for MacBooks only). Choosing the right one is a personal preference, but here’s a quick summary of what each offers.
Windows 10
The most flexible operating system, Windows appears on many more makes and models than Chrome OS or Mac OS X. Windows notebooks range in price from under $150 to several thousand dollars and offer a wide array of features from touch screens to fingerprint readers to dual graphics chips. Windows 10, the latest version of Microsoft’s flagship operating system, provides a number of improvements over Windows 7 and 8, including the ability to switch between tablet and desktop modes, a revamped Start menu with live tiles and the powerful Cortana digital assistant. Since its launch in July 2015, Windows 10 has also added a host of improvements, including the ability to use follow-up questions with Cortana, search your email using natural language and use your stylus to scribble almost anywhere.
Apple macOS High Sierra
All MacBooks come with Apple’s latest desktop operating system, macOS High Sierra. Overall, the operating system offers similar functionality to Windows 10, but with a different take on the interface that substitutes an apps dock at the bottom of the screen for Microsoft’s Start menu and taskbar. Instead of the Cortana digital assistant, Mac users get Siri. They can also perform transactions with Apple Pay, take calls or texts from their phones and unlock their laptops with an Apple Watch. However, macOS isn’t made for touch, because no MacBook comes with a touch screen.
Chrome OS
Found on inexpensive “Chromebooks” such as the Lenovo 100S Chromebook, Google’s OS is simple and secure, but limited. The user interface looks a lot like Windows with an application menu, a desktop and the ability to drag windows around, but the main app you use is the Chrome browser. The downside is that many of the “web apps” you use don’t work particularly well offline. However, that’s changing as a few Chromebooks, including the high-end, Google PixelBook, can now run Android apps.
If you need a device to surf the Web and check email, navigate social networks and chat online, Chromebooks are highly portable and tend to offer good battery life at low prices. They are also extremely popular with schools and parents, because they are hard for kids to infect with malware.
2. Decide If You Want a 2-in-1
Many PC laptops fall into the category of “2-in-1s,” devices that can switch between traditional clamshell mode, tablet mode and other positions in between such as tent or stand modes. The 2-in-1s generally come in two different styles: detachables with screens that come off the keyboard entirely and flexible laptops with hinges that bend back 360 degrees to change modes. Most of these systems are much better at serving one purpose than the other, with bend-backs being laptops first and detachables offering a superior tablet experience. However, if you don’t see the need to use your notebook as a slate, you’ll usually get more performance for your money with a traditional clamshell laptop.
If you decide you want a 2-in-1, note that bendables usually have far better Acer aspire 4520 battery life than their detachable brethren.
3. Choose the Right Size
Before you look at specs or pricing, you need to figure out just how portable you need your laptop to be. Laptops are usually categorized by their display sizes:
- 11 to 12 inches: The thinnest and lightest systems around have 11- to 12-inch screens and typically weigh 2.5 to 3.5 pounds,
- 13 to 14 inches: Provides the best balance of portability and usability, particularly if you get a laptop that weighs under 4 pounds.
- 15 inches: The most popular size, 15-inch laptops usually weigh 4.5 to 6.5 pounds. Consider this size if you want a larger screen and you’re not planning to carry your notebook around often.
- 17 to 18 inches: If your laptop stays on your desk all day every day, a 17- or 18-inch system could provide you with the kind of processing power you need to play high-end games or do workstation-level productivity.
4. Check That Keyboard and Touchpad
The most impressive specs in the world don’t mean diddly if the laptop you’re shopping for doesn’t have good ergonomics. If you plan to do a lot of work on your computer, make sure the keyboard offers solid tactile feedback, plenty of vertical travel (distance the key goes down when pressed, usually 1 to 2mm) and enough space between the keys.
Look for an accurate touchpad that doesn’t give you a jumpy cursor and responds consistently to multitouch gestures such as pinch-to-zoom. If you’re buying a business laptop, consider getting one with a pointing stick (aka nub) between the G and H keys so you can navigate around the desktop without lifting your fingers off the keyboard’s home row.
5. Pick Your Specs
Notebook components such as processor, hard drive, RAM and graphics chip can confuse even notebook aficionados, so don’t feel bad if spec sheets look like alphabet soup to you.
Here are the main components to keep an eye on.
- CPU: The “brains” of your computer, the processor has a huge influence on performance, but depending on what you want to do, even the least-expensive model may be good enough. Here’s a rundown.
- Intel Core i5: If you’re looking for a mainstream laptop with the best combination of price and performance, get one with an Intel Core i5 CPU. Models that end in U (ex: Core i5-7200U) are the most common. Those with the a Y in the name are low power and have worse performance while models with an HQ use more wattage and appear in thicker gaming and workstation systems. Intel’s new 8th Generation, “Kaby Lake Refresh” CPUs have model numbers that begin with 8 (ex: Core i5-8250U) and double the number of cores from two to four, which dramatically improves performance.
- Intel Core i7: A step up from Core i5, which Models with numbers that end in HQ or K use higher wattage and have four cores, allowing for even faster gaming and productivity. There are also Core i7 Y series chips that have lower power and performance. Keep an eye out for CPUs that have a 8 in the model number (ex: Core i7-8250U) because they are part of Intel’s latest, 8th Generation Core Series, and offer better performance. However, 8th Gen processors are only available in the U series right now.
- Intel Core i3: Performance is just a step below Core i5 and so is the price. If you can possibly step up to a Core i5, we recommend it.
- AMD Ryzen Mobile: A new set of chips that are designed to compete with Intel Core i5 and Core i7.
- AMD A, FX or E Series: Found on low-cost laptops, AMD’s processors — the company calls them APUs rather than CPUs — provide decent performance for the money that’s good enough for web surfing, media viewing and productivity.
- Intel Pentium / Celeron: Common in sub $400 laptops, these chips offer the slowest performance, but can do if your main tasks are web surfing and light document editing. If you can pay more to get a Core i3 or i5, you’d be better off.
- Intel Core m / Core i5 / i7 “Y Series” — Low-power and low heat allow systems with these processors to go fanless. Performance is better than Celeron, but a notch below regular Core i5 U series.
- Intel Xeon: Extremely powerful and expensive processors for large mobile workstations. If you do professional-grade engineering, 3D modeling or video editing, you might want a Xeon, but you won’t get good battery life or a light laptop.
- RAM: Some sub-$250 laptops come with only 2GB of RAM, but ideally you want at least 4GB on even a budget system and 8GB if you can spend just a little more. For most users, 16GB or more is overkill.
- Storage Drive (aka Hard Drive): Even more important than the speed of your CPU is the performance of your storage drive. If you can afford it and don’t need a ton of internal storage, get a laptop with a solid state drive (SSD) rather than a hard drive, because you’ll see at least three times the speed and a much faster laptop overall.Among SSDs, the newer PCIe x4 (aka NVME) units offer triple the speed of traditional SATA drives. Sub-$250 laptops use eMMC memory, which is technically solid-state but not faster than a mechanical hard drive.
- Display: The more pixels you have, the more content you can fit on-screen, and the sharper it will look. Most budget and mainstream laptops have 1366 x 768 displays, but if you can afford it, we recommend paying extra for a panel that runs at 1920 x 1080, also known as full HD or 1080p. Some higher-end laptops have screens that are 2560 x 1600, 3200 x 1800 or even 3840 x 2160, which all look sharp but consume more power, lowering your battery life.
- Touch Screen: If you’re buying a regular clamshell laptop, rather than a 2-in-1, you won’t get much benefit from a touch screen and you will get 1 to 3 hours less battery life. On 2-in-1s, touch screens come standard.
- Graphics Chip: If you’re not playing PC games, creating 3D objects or doing high-res video editing, an integrated graphics chip (one that shares system memory) will be fine. If you have any of the above needs, though, a discrete graphics processor from AMD or Nvidia is essential. As with CPUs, there are both high- and low-end graphics chips. Low-end gaming or workstation systems today usually have Nvidia GTX 1050 while mid-range models have GTX 1050 Ti or GTX 1060 and high-end models have GTX 1070 or 1080. Nvidia maintains a list of its graphics chips from low to high end, as does AMD.
- Ports: While the absence of ports is usually not a deal-breaker when choosing a laptop, it’s helpful to get the connections you need right on the system, rather than having to carry a slew of dongles. Most mainstream laptops will have USB 3.0 ports and HDMI out for video. However, an increasing number of laptops use USB Type-C or Thunderbolt 3 ports that are USB Type-C compatible. Getting Type-C is a definite plus, because you can use it to connect to universal chargers and docks.
- DVD/Blu-ray Drives. Few laptops come with optical drives, because all software and movies are downloadable. However, if you really need to read / write discs and your laptop of choice doesn’t come with a built-in DVD drive, you can always buy an external one that connects via USB for under $20.
6. Don’t Skimp on Battery Life
If you’re buying large, bulky notebook that you’ll use only on a desk near an outlet, you don’t have to worry about battery life. However, if you plan to use the laptop on your lap, even if it’s at home and or work, you’ll want at least 7 hours of endurance, with 8+ hours being ideal. To determine a notebook’s expected battery life, don’t take the manufacturer’s word for it. Instead, read third-party results from objective sources, such as our reviews.
7. Plan Based on Your Budget
These days, you can buy a usable laptop for under $200, but if you can budget more, you’ll get a system with better build quality, stronger performance and a better display. Here’s what you can get for each price range.
- $150 to $250: The least-expensive notebooks are either Chromebooks, which run Google’s browser-centric OS, or low-end Windows systems with minimal storage and slower processors, such as the HP Stream 11 and the Dell Inspiron 11 3000. Use these as secondary computers only or give them to the kids.
- $350 to $600: For well under $600, you can get a notebook with an Intel Core i5 or AMD A8 CPU, 4 to 8GB of RAM, and a 500GB hard drive, all respectable specs. However, at this price, most notebooks don’t have an SSD, a full-HD display or long ACER Aspire 5513WLMi Laptop Battery life. There are a few noteable exceptions, such as the Acer Aspire E 15 and Asus VivoBook E403NA.
- $600 to $900: As you get above $600, you’ll start to see more premium designs, such as metal finishes. Manufacturers also start to add in other features as you climb the price ladder, including higher-resolution displays and SSDs.
- Above $900: At this price range, expect notebooks that are more portable, more powerful or both. Expect higher-resolution screens, faster processors and possibly discrete graphics. The lightest, longest-lasting ultraportables, like the Apple MacBook and the Dell XPS 13, tend to cost more than $1,000 (although you can get the Dell for less if you don’t opt for a touch screen). High-end gaming systems and mobile workstations usually cost upward of $1,500 or even as much as $2,500 or $3,000.
Your laptop is only as good as the company that stands behind it. Accurate and timely technical support is paramount, which is why Laptop Mag evaluates every major brand in our annual Tech Support Showdown. This past year Apple came in first place, followed by Acer and Lenovo.
Support is only part of what makes a notebook brand worth your money. You also have to consider how the manufacturer stacks up to the competition in terms of design, value and selection, review performance and other criteria. In our 2017 Best and Worst Laptop Brandsreport, Lenovo placed first, followed by Asus and Dell.