How to extended battery life and the environment
A battery cell consists of a positive electrode (cathode), a negative electrode (anode) and an electrolyte that reacts with each electrode. lithium ion batteries inevitably degenerate over time and use. almost every component is affected including anode, cathode, electrolyte, separator and current collector.

There are two main forms of battery degradation: capacity fade and power fade. Capacity fade is a decrease in the amount of energy a DEWALT DE9074 Power Tool Battery can store, and power fade is a decrease in the amount of power it provides.
Extending battery lifetime decreases costs and environmental burdens associated with the production of new batteries—including material consumption, mining impacts, and greenhouse gas emissions—as well as the disposal of used batteries.
“As the mobile electronics and EV industries continue to grow, even small improvements in lifetime extension will have significant environmental benefits,” the authors write in the paper in the Journal of Energy Storage.
In addition to the academic literature they reviewed, the researchers surveyed publicly available information from manufacturers, looking for instructions, guidance, warnings, or tips regarding the use and maintenance of lithium-ion batteries.
Those companies included 10 cellphone manufacturers (Apple, Google, HTC, Huawei, LG, Motorola, Nokia, Samsung, Sony, and ZTE), 10 laptop manufacturers (Acer, Apple, ASUS, Dell, HP, Lenovo, LG, Microsoft, Samsung, and Toshiba), four power tool manufacturers (Bosch, DeWalt, Makita, and Milwaukee Tool), and 10 electric vehicle manufacturers (BMW, Chevrolet, Ford, Fiat, Honda, Hyundai, Kia, Mercedes-Benz, Nissan, and Tesla).
“As the nation and world shift to economies powered by batteries, it is paramount that we extend the life of all types of batteries, particularly those in our cars and trucks,” says Steve Christensen, executive director of the Responsible Battery Coalition, which provided support for the research.
How to Reset Your Roomba Cleaner?
You just find that your Roomba robot doesn’t work during your observations, and its productivity and performance may have been reduced. In this case, the unit must be reset.

Do not quickly give its battery a change when you’re not sure if the iRobot Roomba 500 Battery is the main reason. Actually, a reset is an accurate confirmation about whether or not the problem for everything is the battery.
When something is wrong with the iRobot Roomba, the first thing you should do is to give it a hard reset.
Follow the steps here:
#1: Put your robot on the home base or directly contact the charger to the robotic cleaner.
#2: Press and hold the CLEAN button for up to 10 seconds and wait for the blue-colored text ‘r 5Y’ to show up
#3: Release the CLEAN button when you see the test ‘r 5 P’ on the display; after your Roomba turns off, there will come a BEEP sound – this means you’re successful with the reset
#4: Never force the unit to load nearly 20 hours; in fact, you can improve the performance of your Roomba by giving it a reset after each cleaning section. The better maintenance, the longer it will last.
Please note that the operation of Roomba robotic vacuum cleaner depends mainly on the manufacturer settings. Therefore, whenever you need a reset, remember to reprogram everything again, including the clock, language, and even task scheduler.
Conclusion
Hope you find the article about Roomba won’t dock helpful and informative enough for your problem with Roomba robot vacuum to be solved. Now, you may somehow diagnose the reason behind the unit’s low performance.
Follow the guidelines here and you can bring your Roomba back to its elatedly working state.
Don’t think about buying a new one immediately if you sense something wrong occurs; instead, all problems can be fixed if you have enough patience and the will to make it run again.
How to solve when your Roomba won’t dock
Remember that problems with robot vacuums sometimes occur, especially if it is not cleaned frequently. However, it is much easier to clean the house with the help of iRobot Roomba.

You find that your robotic vacuum cleaner doesn’t come back to its Home Base when finishing the cleaning cycle.
How to deal with this problem? Check all the ideas below:
- Have a thorough look at the charger line cable to see if there’s any potential damage.
- Plug the charger into a wall socket and make sure the power indicator displays the solid green color.
- Connect the charger with the home base and make sure it fits once being inserted substantially. Designed for energy efficiency, the power indicator usually exposes solid for 4 seconds before shutting off.
- Double-check for no virtual wall; actually the unit’s virtual wall lighthouse will stay within 2.4 m (approx. 8 ft.) of the home base which could stay away from infrared beam hindrance.
- Insert the home base in an open area.
- Avoid any of exotic objects on the bumper as well as docking station.
- Use a dry cloth to remove debris from your iRobot Roomba; plus, also clean the charging contacts on the home base.
- Place this robotic vacuum cleaner within 6 ft. of the home base and then hit Dock button for it to come back.
The solution above can apply to Roomba 650, 860, 880, and 980 only.
In case Roomba leaves the virtual wall for a cleaning cycle, make sure you activate the virtual wall and adjust the beam to face the exact approach of the robotic cleaner’s proposed area to close off.
iRobot Roomba can give a cleaning tour to multiple rooms in one cycle. Sometimes it may fail at tracing the home base when reaching the end of a complete mission.
Why My Roomba Does Not Turn on?
Despite the convenience, iRobot vacuum usually encounters different issues, such as not charging, not docking, not responding, or not turning on.
If your new Roomba happens to not turning on, let’s check and see whether it’s been activated yet. Maybe the battery probably has been displaced during the shipment process. Usually the iRobot Roomba 537 Vacuum Cleaner Battery will be detached from the unit; only put it back in the robot after the unboxing.
Plug in the docking station and authenticate its indicator light displaying once every 4 seconds. In case the light turns off, you can consider charging in a second outlet and test either the home baseline cable or charger is damaged. Find a replacement once the charge base seems unable to open.
How about the light illuminates but the robotic cleaner is not yet charged?
Look at the charging communications and see if they have any debris or dirt. If available, then simply remove them away using a soft dry cloth.
First and foremost, take your Roomba away from its charging base. Next, turn it over in order to remove the caster wheels – make sure there’s no dirt in the caster wheels or the robot cannot approach the charging contacts. As soon as you find your Roomba unit won’t dock, quickly check the caster wheel.
Just place the robotic vacuum cleaner on the home base and charge it for at least one hour. Instantly keep an eye on the charging error messages display once Roomba comes up with an error message during the charging process as well as the home base’s troubleshooting indicator keeps flickering.
Here come most commonly potential problems when your iRobot Roomba won’t get charged on base or simply won’t hold a charge:
- Power source issues
- Contact dust
- Wrong type battery
Whenever there’s an error, our robotic cleaner will demonstrate an error code which makes it easy for consumers to solve the problem without causing much trouble.
How to extend your laptop battery life
Ah, the laptop computer – the ultimate platform for digital enjoyment. The laptop enables you to connect, play and work wherever and whenever you want. But if you lose the battery’s power and can’t keep charging, your laptop won’t be any better than the oversized roller coaster.
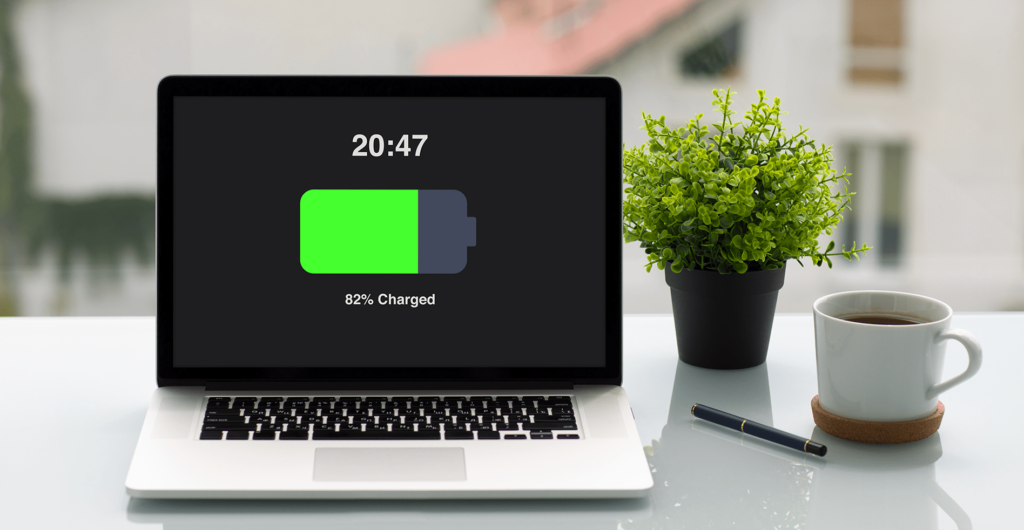
Laptop technologies have really come a long way.
With advances in processor architecture and mobile-optimized technologies and software, you can experience a near-desktop experience for playing games, listening to and downloading music, and surfing the Internet — all without being leashed to the nearest outlet.
OK, you’ve come a long way. Now come just a little further.But even with these built-in, mobile-optimized technologies, you may still have to plug in before you’re ready. To squeeze every last drop of power out of your Dell studio 1537 laptop battery, follow these tips and tricks and you’ll stay mobile longer:
1. Charge the battery! Consider keeping it plugged in for 12 hours before you unplug.Tip! Over time, you may find that you have to recharge your battery more often to get the expected level of performance. If that’s the case, it’s time to replace your battery. Look for lithium ion (Li-Ion) replacement batteries for the greatest longevity.
2. Switch on the optimized battery or power feature. You’ll find this option — sometimes referred to as max battery mode — in your laptop system’s built-in power management control panel. You can select the option to reduce the amount of time your inactive laptop stays on before powering itself down and going to sleep.
Tip! Turning off power-draining facilities like backlights can preserve quite a bit of battery life.
3. Check to see if your laptop has the optimum amount of RAM. You can do this by right mouse clicking on My Computer. The amount of RAM you have will appear under your System Information. RAM enables your system to run program instructions using the computer’s memory instead of its hard disk drive (HDD), where it stores data. Refreshing the RAM requires less power than spinning the hard drive, so having the correct amount of RAM means less drain on your Dell inspiron 1525 laptop battery.
Tip! Consider 2 GB or more RAM for the best performance!
4. Remove the battery and clean the metal contacts. Wipe them with alcohol, ideally every two months, to ensure that the power transfer between the laptop and its battery is as efficient as possible. Allow the battery to dry thoroughly before replacing it!
5. Unplug any laptop accessories you aren’t using. Even if they’re not in use, accessories drain power from the battery.
Tips!
- Turn your wireless local area network (WLAN) switch off if you don’t need a wireless connection — a button or LED on your laptop usually lights up to indicate wireless activities.
- Use your laptop in the best possible lighting conditions. In brighter conditions, you won’t need to set your laptop screen to maximize brightness so you can save additional battery life.
6. Defragment the hard drive so your system operates as efficiently as possible. The built-in defragmenting utility included with Windows®*-based operating systems decreases the time your system must spend searching for files by rearranging file fragments, so they are closer together on the hard drive. Less time searching means less spinning for the hard drive and less use of battery power.
Tip! Defragment your hard drive at least every two months!
Follow these battery-saving tips and tricks and you’ll be well on your way to staying unleashed longer!
7 Important Factors To Consider Before Buying A New Notebook
Buying a laptop can be a busy task, especially for first-time buyers. However, getting the most important thing in buying a new laptop can simplify the whole process.
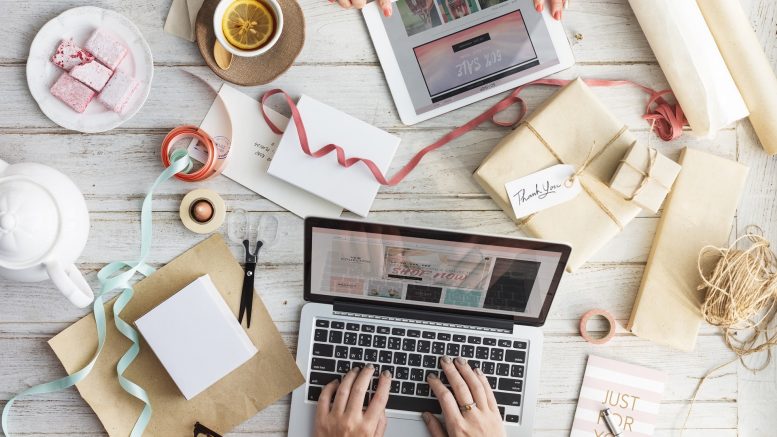
Below is a list of the most important factors to consider before you buy your new laptop.
1. Identify your needs and requirements
This is the first thing to consider before making your first move to buy your new laptop. If you are a student, of course, your needs will be to have a laptop that will help you in doing research and other college tasks. Nowadays you can get the Best Laptops for College Students in the market at a reasonable price.
Additionally, if you are a business person, your requirements will be to get a laptop to help you in your day to day business operations. Identifying your needs and requirements will help you narrow down your search so as to get the right laptop for your needs.
2. Budget
Truth is told, you cannot just wake up and decide to buy a laptop without first setting a budget for it. You may end up leaving out some of the important things in your house and then getting back to your pocket to buy them thus incurring unexpected expenditure. Since you have identified your needs and requirements and that you know where your laptop will be used, it’s time to set the budget for it. Note that different people have different purchasing power, hence it is good to set a budget for your laptop before buying it.
3. Size matters
If you want a portable laptop, then you need to consider one that you can easily carry anywhere anytime. however, if you are looking for a laptop that you are going to use at home, size doesn’t matter. If you are looking for a machine that you can use at your work, consider going for a laptop that has a screen size of about 14’ or less.
4. CPU
CPU is also referred to as the Central Processing Unit or the processor. This is the engine of your laptop. All the processes take place here. The speed of your laptop is determined by the processor. If you will use your laptop to browse the internet, edit videos or play most recent games, then you need a powerful processor. Since most of the time you will be multitasking, you must buy a laptop that offers the best performance. How does it feel to have a laptop that will be taking ages just to load a webpage or to load a game? It’s very embarrassing to have such a laptop. Ensure you buy a laptop with a fast processor that will let you do your tasks smoothly. Most recent laptops come with CPU of two makes, Intel and AMD. Although both offer a great performance, Intel is well thought-out to be more highly developed than AMD. Laptops that come with Intel processors also sell at a higher price than those with AMD processors.
5. RAM
RAM is also known as Random Access Memory. This part of a computer system is designed to hasten the processing of applications. A 4GB RAM is recommended for smooth operations of numerous tasks. Video editing and graphics designing are considered to be the heaviest processing activities so if you are going to use your laptop for these activities, you need to get more than 4GB RAM. Another important factor you need to check is to get a laptop with DDR3 RAM since it is the most recent and runs at a rapid frequency than the old DDR2 RAM.
6. Storage capacity or hard drive capacity
This is the physical part of a computer system where all your data is stored. The capacity of your hard drive will depend on what you will be using your laptop for. However, different laptops with different hard drive come with different prices, although you can buy a laptop with a lower hard drive and replace the hard drive with a higher hard drive. SSDs hard drive is recommended since they are faster than their counterpart HDD, and SSDs come at a quite expensive rate than HDD.
7. Battery life
This is another important factor to consider when buying your new laptop. For a portable laptop, you need to consider one that has a decent Hp pavilion dv6 laptop battery life since you will be carrying your laptop everywhere. A poor battery life will embarrass you.
Conclusion
The list above is not comprehensive since every laptop user has different preferences. However, there are other factors such the operating system, screen size and type, keyboard quality and design among, others. Note that the list above consists of the most important factors that you should look for when buying your new laptop.
Tips to improve laptop battery life
As you know, the use of laptops has greatly increased, and everyone is keeping laptops for their personal and official use. If you buy a brand new laptop, you will choose every trick to improve the battery life of your laptop. If you buy an old laptop, it is most necessary to exercise all tips to increase battery life. You must avoid the mistake of reducing the battery time. The battery level is displayed in the computer’s window taskbar when you are working on the battery power mode. You can confirm if the power saving option is valid by clicking the level indicator. If the power saving option is off, the user can turn it on to save power.

If you are working on window or excel then sufficient battery would not be spent as it is normal and common working. When you are browsing and retrieving data from different sides your battery would be consumed enough as compared to normal working. A lot of battery is spent when movies, songs, documentaries are being watch. Even, sufficient battery is exhausted when movies, songs and documentaries are loaded at any disk instead of watching live. One more thing might reduce the Dell inspiron 1525 laptop battery life when data is transferred.
Important factors to consider
If some peripherals are opened and you are busy in other work, they must draw power and reduce your battery life. If you are using 2 in 1 laptop or gaming laptop then you must remove the external keyboard or other devices. Therefore, extra peripherals must be kept close to enhance the life of battery . Some people wait until it is exhausted near to dead and then plug it. Working on laptop when battery is showing below 20%, it reduces charging capacity therefore laptop must be plug of when its battery shows 20% charging.
Laptop should not be used if weather is being observed hot as it can reduce the life of battery. Similarly, if cold weather is being observed then it must impact on battery and in such situation, computer must work harder which spent your battery swiftly. Extreme temperature must impact the battery and would shorten the life of it. You may also enhance your battery life by extending capacity of RAM. If you enhance the capacity of RAM, you would have to prefer RAM instead of hard drive when storing the information because hard drive drains your Dell latitude d830 battery faster.
Bluetooth and Wi-Fi effect on battery
Users also want to keep battery 100% for which they also plug in without interruption. Therefore, it is suggested that never plug in 24 hours it damages the battery and reduce the life. By this practice, the battery is enlarged in shape and weight as compare to genuine shape. Some people keep the screen most bright which ultimately effect on eyes of users. Further, it impacts on battery timing therefore ensure working on lower screen brightness. Furthermore, display settings may be changed by which display would be turned off after a suitable interval if you are not working. Users are advised to turn off Wi-Fi or Bluetooth if you are not working on them because Wi-Fi stream for other connection automatically.
Conclusion
This is not a complete guide of laptop usage but we try to figure out some important aspects which may improve the performance of your laptop.
What Happens If a Notebook Battery Is Overcharged?
It isn’t possible to overcharge a laptop battery. . Having your computer fully charged and plugged in won’t overcharge or damage the battery. However, if your goal is to optimize the battery life of a laptop, keeping the battery consistent on the charger may not be the best idea.

Lithium-Ion Batteries
Most modern laptops use lithium-ion batteries, the same as in many smaller consumer devices like watches and flashlights. These batteries can be charged hundreds of times without affecting the HP 593554-001 notebook battery life. They feature an internal circuit that stops the charging process when the battery is fully charged. The circuit is necessary because without it the Li-ion battery could overheat and possibly burn as it charges. A lithium-ion battery shouldn’t get warm while it is in the charger. If it does, remove it. The battery may be defective.
Nickel-Cadmium and Nickel Metal Hydride Batteries
Older laptops use nickel-cadmium and nickel-metal hydride batteries. These batteries require more maintenance than lithium-ion batteries. NiCad and NiMH batteries must be fully discharged and then fully recharged once a month for optimal battery life. Leaving them plugged in after they are fully charged doesn’t affect the battery life appreciably.
Mac Notebook Batteries
Apple’s MacBook, MacBook Air, and MacBook Pro come with non-replaceable lithium polymer batteries to provide maximum Apple a1278 laptop battery life in a compact space. To check the health of the battery, hold down the Option key while you click the battery icon in the menu bar. You’ll see one of the following status messages:
- Normal: The battery is functioning as expected.
- Replace Soon: The battery is functioning normally but holds less charge than it did when it was new.
- Replace Now: The battery is functioning normally but holds significantly less charge than it did when it was new. You can still use your computer, but if its performance is affected, take it to an Apple-authorized service technician to replace the battery.
- Service Battery: The battery isn’t functioning normally. You can use the Mac when it’s connected to a power adapter, but you should take it to an Apple Store or Apple-authorized service provider as soon as possible.
Saving Battery Life in Windows 10
The new Windows 10 Battery Saver kicks in automatically when the battery reaches 20 percent of battery life. Depending on your settings, the computer will lower the screen brightness at this time to preserve battery life. To find it, go to Settings > System > Battery Saver or right-click on your battery icon in the system tray.
Make changes to the Power Plan screen to preserve battery life. This is the screen where you set the number of minutes of inactivity that elapse before the laptop dims or powers down. Lower numbers reduce battery use. The Power Plan screen is located at Settings > System > Power & Sleep.
If you don’t need the internet for a while, turn off Wi-Fi and Bluetooth connections to save battery power. The easiest way to do this is to activate the Airplane Mode, located at Settings > Network & internet > Airplane Mode (or Flight mode). It’s also available from the Action Center window.
Tips for Maximizing Battery Life
Batteries last considerably longer when you maintain them according to industry best-practice guidelines:
- Charge a new laptop computer for at least 24 hours before using it.
- Lithium-ion batteries last the longest if they stay between 20 and 80 percent charged.
- Remove the battery if you use the laptop plugged into the wall most of the time.
- If you won’t be using the laptop for a month or more, remove the battery. If you don’t have a removable battery, run the charge down to 50 percent before storage. The battery will drain in storage. If it sits uncharged for long, it can be damaged.
- Occasionally charge the battery during lengthy storage times.
- Avoid extremely hot or cold temperatures. Don’t leave your laptop in the car on a summer day or during a winter blizzard.
- Adjust the keyboard lighting, sleep settings, and screen brightness downward for better battery life.
How to Choose the Right Notebook

Get the Most Battery Life for Your Buck
How long a laptop is used on its internal battery is one of the most important considerations for PC shoppers. Business travelers and students are often constrained by the remaining energy of their computers because so many conference rooms, planes and classrooms sadly lack accessible power outlets. Just a few years ago, it was necessary to purchase and charge an external battery pack to gain long battery life, or stick to a machine with removable, replaceable batteries. But today, even many ultra-thin ultra-portable machines with sealed cases show impressive endurance away from AC sockets .
These recent improvements in laptop battery life are thanks to CPUs and other components that are more power-efficient than ever. (It’s not just new battery technology that deserves the credit.) That’s especially true of Intel’s 8th and 9th Generation Core processors, which power most of the longest-lasting models currently on our list.

A laptop that can last for more than eight hours without a trip to a power plug should be enough to get you through a day’s work, but that’s not good enough to make it to the upper echelons today. Each of the laptops and 2-in-1s we’ve selected lasted for more than 14 hours on our tests, which means that they can survive a full day at the office and still offer plenty of juice for your commute or for watching videos on the couch. (Maybe both.)
In addition to being a critical specification, battery life is one of the toughest to measure. If you’re watching movies all day long, you’ll get far more unplugged time than someone who’s editing images nonstop in Photoshop. We test Dell latitude d610 battery life based on a very specific scenario: watching movies stored locally at 50 percent screen brightness and with airplane mode turned on. If you’re frequently performing more CPU-intensive or graphics-hammering tasks, you’ll want to shave an hour or two off of our results.
Know Your Form Factor
Our top 10 list is stacked with traditional laptops and convertible designs with 360-degree display hinges. Detachable Windows tablets tend to be underrepresented, and for good reason: There’s simply no room for a large battery in such a small enclosure. One notable exception is the Microsoft Surface Book 2, which includes two separate batteries, one in the tablet and one in the keyboard base. Together, they eked out an impressive 17 hours of battery life in our testing, but you’ll get far less than that if you’re using the tablet by itself.
Want the Best Battery Life? Consider a Mac

Apple’s MacBook and MacBook Pro lineups have a reputation for excellent battery endurance, and Cupertino’s current offerings are no exception. Most of the portable Macs we’ve tested recently can manage more than 14 hours away from an outlet. Which one you should choose depends on your budget, your portability needs, and your usage patterns, but you can’t go wrong on the battery-life front with any Apple ultraportable. (And remember, Macs can run Windows, too.)
Other manufacturers are more hit-and-miss. The top honors for battery life among Intel-based Windows laptops of the moment go the Dell Latitude 7400 2-in-1 (21 hours!), but many competing machines run down much more quickly. We’re also seeing an emerging class of “always on” machines based on low-power Qualcomm Snapdragon processors that have outlasted most Intel-based Windows and macOS laptops we have tested. But know that these laptops are meant more for lightweight mobile computing with a continuous internet connection, and are far from power models meant for CPU musclework.
How to check the health of your laptop battery in Windows 10
Batteries power our favorite electronic devices, but they won’t last forever. The good news is that the Windows 10 laptop has a battery reporting feature, whether your battery is still kicking or its last leg. With several simple commands, you can generate an HTML file that contains battery usage data, capacity history, and life estimates. If it needs to be replaced, this report will tell you long before it has a chance to fail.

Access Windows PowerShell

To generate the Battery Report, press the Windows key and the X key on your keyboard. Select Windows PowerShell (Admin) from the menu that appears. A pop-up window will ask for permission to make changes to your device; say yes.
Generate Battery Report in PowerShell

A command window will pop up. Type or paste powercfg /batteryreport /output “C:\battery-report.html” into the window and press Enter to run the command. It will tell you where to report has been saved. Close PowerShell.
Locate the Battery Report

Open Windows File Explorer and access the Windows (C:) drive. There you should find the Battery Report saved as an HTML file, which will open in your web browser.
View the Battery Report

The report will outline the health of your Dell inspiron 1520 laptop battery , how well it has been doing, and how much longer it might last.
Review Recent Usage

In the recent usage section, take note of each time the laptop ran on battery power or was attached to AC power. Every drain over the last three days is tracked in the battery usage section. You can also get a full history of the battery’s usage under the usage history section.
Battery Capacity History

The battery capacity history section shows how the capacity has changed over time. On the right is Design Capacity, or how much the battery was designed to handle. On the left, you can see the current full-charge capacity of your Dell latitude d610 battery, which will likely decline over time the more you use your device.
Battery Life Estimates

This leads us to the battery life estimates section. On the right, you’ll see how long it should last based on design capacity; on the left, you’ll see how long it’s actually lasting. A current, final battery life estimation will be at the very bottom of the report. In this case, my PC would last 6:02:03 at design capacity, but will currently hold out for 4:52:44.
Five surefire ways to maximize the battery life of your laptop
You like your laptop. It allows you to start working anywhere you happen to be in the airport lounge, coffee shop, your home office. This is the key to your competitive advantage.
That is, until its battery croaks. Just as you’re putting the final details on your PowerPoint presentation. At the airport. Two hours before takeoff. And with no power outlet in sight. At that instant, you begin to wonder why you ever bought the ever-lovin’ boat anchor in the first place.
But love will bloom anew as soon as you recharge. Avoid the heartache, however temporary: Follow these five tips for maximizing your laptop’s run time.
1. Plug in whenever possible
One surefire way to ensure that your laptop is always ready for action is to plug it into an AC outlet whenever possible. Keeping the machine fully charged makes it far more likely that you will always have the juice you need to complete your work. Purchase at least one extra AC adapter, so you’ll always have one in your office and one in your laptop bag for travel. If you work at home frequently, consider buying a third adapter to leave there.Terminate the offending process by right-clicking it and selecting ‘Kill Process’.
A common misconception about laptops is that leaving the system plugged into AC power continuously will overcharge or shorten the life of its battery. Given that the lithium cells used in modern laptops will either catch fire or explode if overcharged, this is obviously not true. Lithium ion batteries stop charging once they reach full capacity, and keeping the Hp 484170-001 extended life battery charged reduces wear and tear on the power source, lengthening its useful life span.
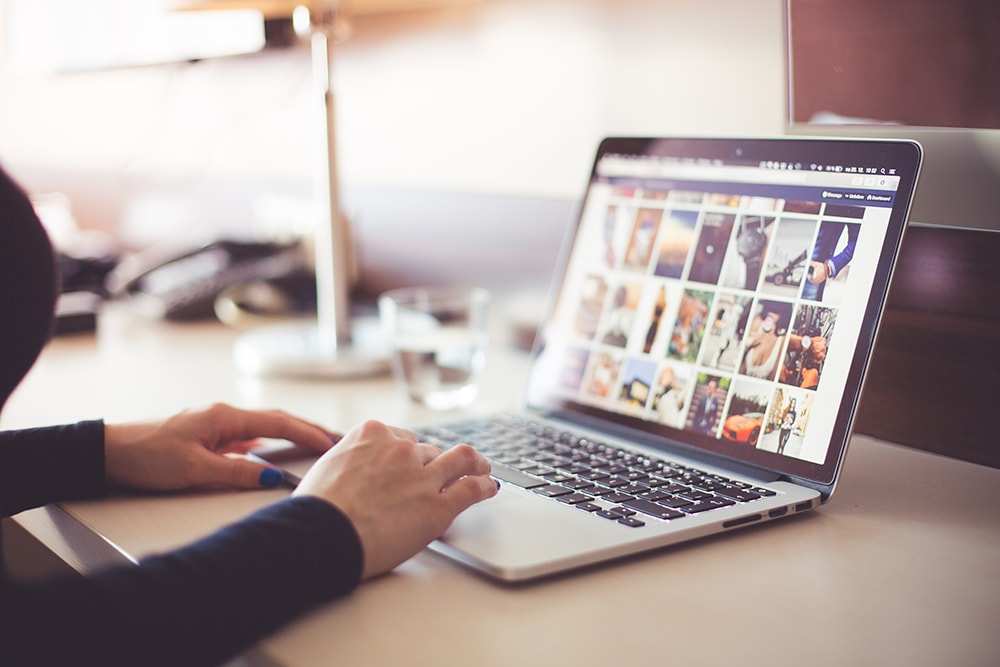
2. Adjust the screen brightness
Modern displays with LED backlights are a major improvement over the CCFL (cold cathode fluorescent tube) backlit displays of yesteryear, in terms of both picture quality and power efficiency. Still, a laptop’s display claims a significant percentage of the power that the system consumes. As such, keeping the screen backlight low can increase your laptop’s run time noticeably. You should also take care in choosing where you work: A low backlight setting will be far more comfortable in a café with soft lighting than in a brightly lit room.
Another way to reduce the power the display consumes is to tweak the automatic backlight controls in Windows. Open Control Panel, choose Hardware and Sound > Power Options, and click Change plan settings for the active power plan. Choosing an aggressive timeout of 1 to 3 minutes under the ‘Dim the display’ and ‘Turn off the display’ options while the machine is operating on battery power will eke out more battery life by dimming or switching off the screen after the specified amount of inactivity. You can also click the Change advanced power settings option to set the level of brightness when the laptop is in the dimmed state.
3. Track down errant apps
One culprit often responsible for draining the battery ahead of its time is the presence of errant software applications that suck up disproportionate processor cycles. Unnecessary utilities running in the background, or an app that is hanging, can also cause this effect. Web browsers are particularly prone to the latter problem, due to the multiple plug-ins, rendering engines, and scripting engines embedded within them.
Modern CPUs save power by dynamically scaling back their clock speed to the minimum possible, but they can do so only when apps aren’t active. If you fail to deal with rogue apps, they will not only drain Dell inspiron 1520 battery power—they might also slow down your entire system. One clue to the existence of an errant app is if your laptop fan frequently kicks into high gear when the machine should be idle.
Resolving the problem is relatively straightforward: Press the Ctrl-Alt-Delete key combination, launch Windows Task Manager, and use it to identify processes that are showing unexplained high utilization. If a program won’t exit normally, terminate the offending process by right-clicking it and selecting Kill Process. For Web browsers, shutting off all instances usually works. Should all else fail, perform a system restart.
4. Disable intensive background apps
Errant apps aside, applications that make intensive use of the processor or network should remain closed when your laptop isn’t plugged in. Peer-to-peer software such as BitTorrent clients and computationally intensive applications such as distributed-computing projects are out. You can also confirm that Windows Update and other software updaters are not attempting to download large software patches.
Disabling automatic Windows Update functions outright is too draconian (particularly if you forget to reinstate the feature later), but periodically checking on your network usage for unexplained spikes will allow you to identify and stop large file transfers before they gobble up precious minutes of battery life.
5. Disable unneeded devices
You can disable unneeded hardware devices or ports to squeeze out a few more minutes of power, although this option isn’t possible with every laptop. Start by disabling unneeded wireless capabilities, such as built-in data modems and Wi-Fi and Bluetooth radios (many laptops have hardware switches for this purpose).
The optical-disc drive is another power guzzler that can drain batteries fast, so don’t leave a DVD or Blu-ray disc in the drive if you don’t need it. Finally, many laptops these days come with backlit keyboards; these are great when you’re in a dark environment, but you can save precious power by doing without the feature when your laptop is running on battery power.
Have we missed any great tips? How do you ensure that your laptop is up for the long haul? Please share in the comments section below.
