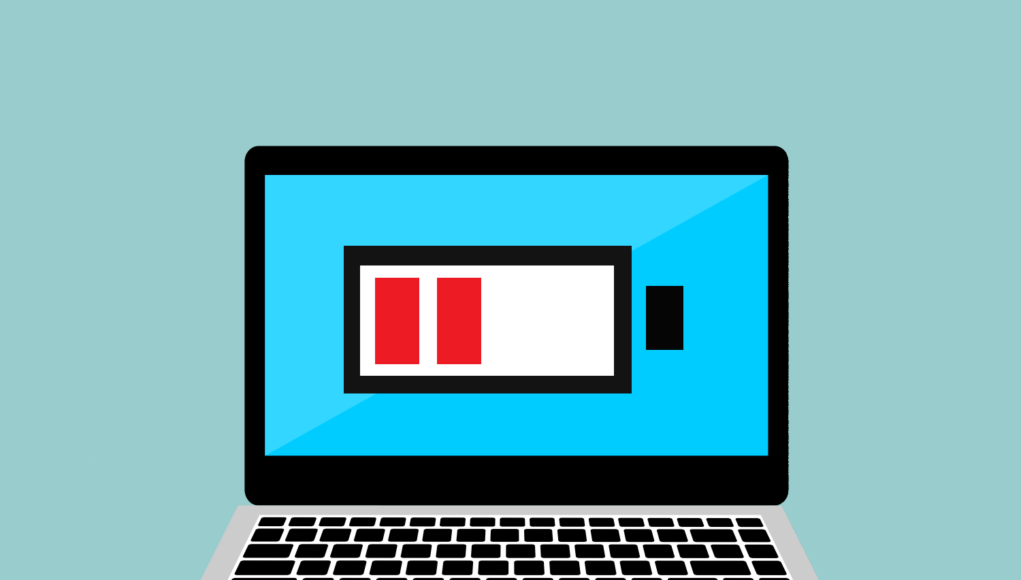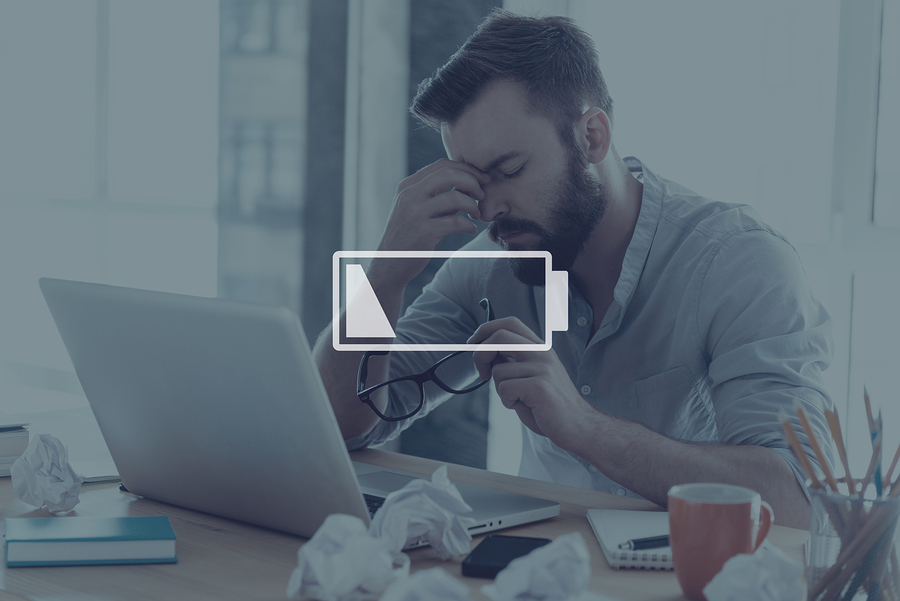Surface Book 2 vs MacBook Pro
This morning, Microsoft announced the second generation of removable laptops: surface Book 2 (published in November this year). This machine not only can use Intel’s eighth generation CPU and VR ready-made discrete graphics, Microsoft also claims that the notebook charging time is longer than the same type of MacBook 70%.
But how do Microsoft and Apple’s notebooks stack up in other categories? Both share certain similarities (RAM, storage size), but you might be surprised by which has a lower starting price, and which has the higher resolution.
Performance and Pricing
For starters, the 13-inch models show that while you might spend more for a Surface Book ($1,999) than a MacBook Pro (up to $1,799), that PC makes it worth your money. Not only is it rocking a mighty powerful Nvidia GTX 1050 GPU, but its 8th-Gen Intel Core i7 CPU will deliver speeds and benefits that Apple doesn’t offer in any models, as it’s still using 7th Gen CPUs.
13-inch Surface Book 2 vs 13-inch MacBook Pro
| Surface Book 2 (13-inch) | MacBook Pro (13-inch) | |
| Starting price | $1,499 / $1,999 (discrete graphics) | $1,299 / $1,799 (Touch Bar) |
| Screen size (resolution) | 13.5-inch (3000 x 2000) | 13.3-inch (2560 x 1600) |
| CPU | Core i5-7300U, Core i7-8650U | Core i5-7267U, Core i7-7660U |
| RAM | 8GB, 16GB | 8GB, 16GB |
| GPU | Intel HD / UHD Graphics 620, Nvidia GTX 1050 | Intel Iris Plus Graphics 640, 650 |
| Storage | 256GB – 1TB | 128GB – 1TB |
| Battery life | 17 hours (estimated for laptop); 5 hours (estimated for tablet) | 8 hours, 40 minutes (tested) |
| Ports | 2 USB Type-A, 1 USB-C, SD Card, 3.5mm audio | 2 – 4 Thunderbolt 3 ports, Headphone jack |
| Cameras | 5-MP Front, 8-MP Back | 720p FaceTime HD |
| Dimensions | 12.3 x 9.1 x 0.9 inches | 12.0 x 8.4 x 0.6 inches |
| Weight | 3.38 / 3.62 pounds | 3.02 pounds |
| Tablet weight | 1.59 pounds | n/a |
The 15-inch versions of these machines tell a similar story, with the Surface Book 2 starting at a $100 higher price, but packing the VR-ready Nvidia GeForce GTX 1060 card, which is far more powerful than the Radeon Pro 560. Again, Microsoft is offering 8th-Gen Core i7 speeds while the 7th-Gen Core i7 in Apple‘s 15-inch MacBook Pro already feels outdated in comparison, even though it only came out 4 months ago.
While the 13-inch Surface Book 2 features a higher starting storage of 256GB to the MacBook Pro’s 128GB, the 15-inch model has a lower maximum capacity, with 1TB to the MacBook Pro’s 2TB.
15-inch Surface Book 2 vs 15-inch MacBook Pro
| Surface Book 2 (15-inch) | MacBook Pro (15-inch) | |
| Starting price | $2,499 | $2,399 |
| Screen size (resolution) | 15-inch (3240 x 2160) | 13.4-inch (2880 x 1800) |
| CPU | Core i7-8650U | Core i7-7700HQ |
| RAM | 16GB | 16GB |
| GPU | Nvidia GeForce GTX 1060 with Intel UHD 620 | Radeon Pro 555 (2GB) or Radeon Pro 560 (4GB) with Intel HD 630 |
| Storage | 256GB – 1TB | 256GB – 2TB |
| Battery life | 17 hours (estimated for laptop); 5 hours (estimated for tablet) | 10 hours, 59 minutes (tested) |
| Ports | 2 USB Type-A, 1 USB-C, SD Card, 3.5mm audio | 2 – 4 Thunderbolt 3 ports, Headphone jack |
| Cameras | 5-MP Front, 8-MP Back | 720p FaceTime HD |
| Dimensions | 13.5 x 9.9 x 0.9 inches | 13.8 x 9.48 x 0.6 inches |
| Weight | 4.2 pounds | 4 pounds |
| Tablet weight | 1.8 pounds | n/a |
Design
The Surface Book 2 looks nearly identical to its predecessor, though Microsoft claims it redesigned the machine’s hinge for strength and durability. Unfortunately, it still shows an awkward gap when docked and closed. This year’s MacBook Pro is sporting a look Apple launched last year that we still appreciate but didn’t shake things up from its predecessor.
While the Surface Book 2 may endear itself to those who want to transform their laptop into a detachable tablet, that functionality seems to come at the price of portability. Not only is the Surface Book 2 noticeably thicker than the MacBook Pro (0.9 inches vs 0.6 inches), it’s also the heavier of the two, with an up to 0.6-pound weight differential.
Display
The Surface Book 2 notebooks feature super high-res screens in both the 13.5-inch (3000 x 2000) and 15-inch (3240 x 2160) models. While we loved the beautiful screens in both of Apple’s notebooks, our hands-on time with the Surface Book 2 suggested its PixelSense screens, which feature a 1600:1 contrast ratio, will be just as vibrant.
Battery Life
Microsoft is claiming that the Surface Book 2 will last up to 17 hours on a single charge, which — if true — is amazing. Apple’s MacBook Pros with Apple a1278 laptop battery on the other hand, lasted between 10 hours and 59 minutes (15-inch) and 8:40 (13-inch).
Keyboard
Our hands-on time with the new Surface Book 2 notebooks suggest its keys have retained their 1.5 millimeters of travel, which we love, but noticed lost some of their snappiness.
The MacBook Pro keys, on the other hand, have a lower 0.7 to 0.8 millimeters of travel, but still manage to offer enough clickiness to make for tons of typing (though the 15-inch MacBook’s got the better keys).
Ports
“One step forward, and one step back” is the story here, as Microsoft’s finally added a USB Type-C port to the Surface Book, but it’s not a Thunderbolt 3 port, the superior flavor of this connector that allows for higher-speed connections.
The Surface Book 2 still beats the MacBook Pro, though, as it also offers 2 USB Type-A ports and an SD memory reader, which the MacBook (which includes 4 Thunderbolt 3 ports) does not. Both offer 3.5mm headphone jacks.
Outlook
It appears that Microsoft’s new laptops beat the MacBook in performance, though they do make you pay for that zippiness. The Surface Book’s also neck-and-neck with the Apple notebooks in every other category, suggesting that it will be the high-end flagship notebook to beat. Of course, we need to put it through the rigors of testing to be sure, so stay tuned to Laptop Mag for our full reviews of the 13 and 15-inch Surface Book 2.
Top 25 notebooks with the best battery life
The most important feature of many laptop buyers is battery life, which is right. We take these devices to meetings, classes, airplanes, even at home, from rooms to rooms. The maximum time away from the power outlet allows you to move, let you walk, out of power.
Based on the extensive battery testing conducted in the CNET Labs, these are the current 25 PCs with the longest battery life scores over the previous 12 months, now updated to include systems we tested in March and April, 2017. This list includes Windows and MacOS laptops, Windows 2-in-1 hybrids and Chromebooks running Google’s Chrome OS. (Not included are Android or iOS tablets.)
Editor’s note: This list and the accompanying gallery have been updated with the most recent scores.
The top spot still belongs to the Acer Chromebook R13, a budget-friendly but long-lasting Chrome OS laptop. The top Windows system is still Microsoft’s 2016 refresh of the Surface Book, which benefits from having a battery in its tablet screen and a second battery in its keyboard base.
Apple’s MacBooks are typically thought of as having excellent Apple a1322 laptop battery life, though the 2016 Pro models sometimes require an extra bit of coaxing to overcome uneven battery performance. The highest-ranking MacBook is the version of the 13-inch MacBook Pro without Apple’s new Touchbar, at no. 3. (The 2015 MacBook Air lasts even longer, but it’s an aging model with a lower-resolution screen.)
Two new additions to the top five are the HP EliteBook x360, a business-friendly hybrid, and the LG Gram 13, a very lightweight 13-inch laptop with excellent Hp elitebook 8530w notebook battery life (but still not as excellent as some exaggerated initial claims). Also making the top 25 for the first time are the 13-inch version of HP’s Spectre x360 and Dell’s 15-inch mainstream Inspiron 15 7000.
How we test
We call on our laptops to perform a wide variety of tasks, from playing videos to office work, to web surfing, to games. As a middle ground that’s neither too easy nor too intense, the specific battery test used here streams a private video over Wi-Fi on an endless loop.
Note that these scores reflect the specific configurations we tested, and that screen resolution and CPU choice are some of the major factors that affect battery life. Those factors — and the apps you’re running on the machines in question — mean that you shouldn’t expect identical day-to-day battery life as shown here. But the general trends should hold true.
The top 25 battery life scores are presented below, while this related galleryincludes context for each system and a link to its full review. We update this list regularly, adding new high-level performers as we find them.
TOP 25 BATTERY LIFE LAPTOPS AND 2-IN-1 HYBRIDS
| Position | System name | Battery life in hours:minutes |
|---|---|---|
| 1 | Acer Chromebook R 13 | 13:02 |
| 2 | Microsoft Surface Book (2016) | 11:49 |
| 3 | Apple MacBook Pro (13-inch, 2016) | 11:36 |
| 4 | HP EliteBook x360 | 11:34 |
| 5 | LG Gram (13-inch, 2017) | 11:30 |
| 6 | Dell XPS 13 (late 2016, non-touch) | 10:36 |
| 7 | Apple MacBook (12-inch, 2016) | 10:33 |
| 8 | Apple MacBook Pro with Touch Bar (15-inch, 2016) | 10:08 |
| 9 | Apple MacBook Pro with Touch Bar (13-inch, 2016 ) | 10:07 |
| 10 | Asus Chromebook Flip C302C | 9:55 |
| 11 | HP Spectre x360 (15-inch, 2017) | 9:54 |
| 12 | Acer Aspire S 13 | 9:46 |
| 13 | Dell Inspiron 15 7000 | 9:38 |
| 14 | Lenovo Yoga 900S | 9:31 |
| 15 | Acer Chromebook 14 | 9:30 |
| 16 | Samsung Galaxy TabPro S | 9:23 |
| 17 | HP Spectre x360 (13-inch, 2016) | 9:21 |
| 18 | Samsung Chomebook Pro | 8:57 |
| 19 | Dell XPS 13 2-in-1 | 8:56 |
| 20 | Acer Chromebook R11 (Chromebook) | 8:11 |
| 21 | HP Spectre x360 (15-inch, 2016) | 8:03 |
| 22 | Lenovo Yoga 910 | 8:03 |
| 23 | Lenovo ThinkPad X1 Yoga (OLED) | 8:02 |
| 24 | HP Spectre x360 (13-inch, 2017) | 8:02 |
| 25 | Lenovo Yoga Book (Windows) | 8:00 |
Each Mac user needs to know 11 key commands and tasks
Do you have trouble keeping your work flow at a satisfactory pace? This is the problem that many content creators and bloggers are trying to solve every day. It’s not just typing fast, but you need to know the right key command to do more of that in the process. If you’re not familiar with critical commands and how to do more with Mac, this might be your best article and resource guide.
If you’re a Mac user, you know it’s a great system. The design and beauty that is put into the operating system are second to none. Perhaps you’re a former Windows user who has converted to the Mac system. Maybe you just use Mac occasionally when you want to explore your Mac and see what you can do with it.
Whatever the case, it’s good to figure out ways to save time so that you can enjoy using your Mac as well as possible while saving time on your daily tasks. One way you can do this is to learn the ten key commands and functions that you can use on the Mac.
WHY USE SHORTCUTS ON YOUR MAC?
When you are working on your Mac or iOS computer, it helps to know what to do to quickly when trying to finish or initiate a new task. The Mac runs quickly and responsively when it comes to everyday tasks. Knowing which shortcuts to use will save you lots of time when you are working on projects that take a lot of time.
HOW TO TAKE A FULL SCREEN SHOT
If you are on a Mac and wish to take a full screenshot of your desktop, open the apps and desktop files, then press “command+shift+3.” This will capture all of your desktop and allow you to save the file as a jpeg to do what you want with it. You can use the captured files to save or share pictures and images that you want to use for various projects. This is a helpful
HOW TO TAKE A SCREEN SHOT OF A SELECTED WINDOW
To take a selected window screenshot of only a specific area of your desktop, press command+shift+4, then press the spacebar. Once the window is highlighted, click your mouse or trackpad to take the shot.
HOW TO TAKE A SCREEN SHOT OF A SPECIFIC PART OF THE SCREEN
If there is a particular area or spot on your computer screen that you want to capture, try pressing command+shift+4. Then click and drag the crosshair to the place you want to catch and let go of the mouse. This will allow you an easy way to get still shots saved from your Mac to use for some different purposes.
HOW TO CLOSE OUT AN APP
If you want to close out an app completely, hit command+q. This action will immediately shut down an app that you are through with so that you can move on with other things. This is a fast time saver for Mac users.
MULTI-TAB CONTROLS
If your Mac OS system has multi-tab controls, you can press command+t to open a new tab. Keep in mind that you may experience issues if you are working with Sirri but it works in most cases for Mac users.
SWITCHING BETWEEN APPS ON IOS
If you need to switch between applications on your Mac, press command+tab to open it. Then press the left or right arrow to switch between open apps. Switching between more than one app and multi-tasking is one of the most important aspects of using your Mac. You don’t want to spend a lot of extra time switching back and forth between various applications. This takes valuable time that can be used for other more important tasks.
CALLING UP THE PREFERENCE WINDOW
The preferences window allows you to find many of the app tools and special features on your Mac. By pressing the command+comma keys, you will call up the preferences window so that you can make the changes you want or switch to another option.
HOW TO OPEN SPOTLIGHT
For using Spotlight with your Mac, you can press the command+space bar to call it up. This will allow you to utilize the components available with Spotlight while you are also working on other tasks without interruption.
OPENING THE HELP MENU
If you need help while using your Mac, you can hit the command+shift+question mark keys, and you’ll get a troubleshooting option. This can help you to troubleshoot your Mac issues and find help for what ails your Mac or iOS system.
HOW TO CUT, COPY, PASTE, AND UNDO
If you need to cut, copy, paste, or undo anything while working on a document or other application on your Mac, press command, and X, C, V, or Z respectively. These easy controls will save you a lot of time when using your Mac.
OTHER COMMANDS TO LEARN
We hope these shortcuts and commands will help you to get around your Mac faster and perform your tasks more efficiently. The Mac computer is meant to save you time and to help you create the best projects, work, and tasks of any other type of computer. Using these shortcuts may seem awkward at first, but with time, you will be able to use them quickly and efficiently for your projects or everyday work.
There are many other commands that you can use to make your experience with your Mac easier and more efficient on a daily basis. Using a Mac should be a hassle-free experience. You can speed up your workday and make your work more enjoyable, relaxing, and fun.
MAC VS. PC SHORTCUTS
There’s not a lot of difference between Mac and PC shortcuts and commands. But the Mac iOS system is a very simple system to use that can help you get your work done in a faster manner by using these convenient shortcuts.
Regarding your Mac tasks, it’s a good idea to familiarize yourself with everything the Mac system can do. If you are a former Windows owner, you will want to learn the various operations that differ from the Windows PC so that you will become more acclimated to the Mac environment.
HOW TO GET THE MOST OUT OF YOUR MAC BOOK
For native Mac owners, you know why you love the Mac. It’s clean, organized, and attractive. The desktop version is nicely arranged and easy to access. The apps are all lined up for easy retrieval. One of the reasons people like the Mac over Windows is the ability to multitask quickly and easily. But to get the most out of your Mac desktop or laptop, follow these steps.
1. Use the energy saver preference pane for longer battery life.– If you want your Mac to use less energy and help save your resources, you may want to go into settings and click on the energy saver preference icon. For more systems, it looks like a lightbulb. You can set one of three different sleep modes for your Mac this way and save energy so it will be ready to get going again when you need it.
2. Calibrate your battery on your Macbook.– You may not know this, but your Mac requires that you calibrate or tweak your Apple a1278 laptop battery settings for the best running performance. Use your battery calibration tool within the settings to do this and keep your battery running at peak performance. The battery calibration only applies to the MacBook, of course, not your desktop.
3. Reset your Mac’s SMC.– The Mac was built with the utmost precision for the optimal performance. That’s why there are so many different types of settings that you need to tweak from time to time. You should reset your SMC (System Management Control) once in awhile to get the best performance from your Mac. The SMC is important because it controls a broad range of options and actions within your Mac including your thermal temperature of the MacBook, the open and close on and off switching mechanism, and internet and external video source controls.
4. Give your Mac a tuneup from time to time using system tools or downloadable software.– Run the system cleanup tools as often as you can between jobs and any other times that are necessary to keep it running smoothly. If you need to download third-party tools, you may want to consider something like CleanMyMac or a similar program. These programs clean up the junk left behind in your computer sessions, and they may serve to prolong the life of your Mac and avoid technical issues.
5. Upgrade your RAM.– Upgrading your RAM on your Mac or MacBook can help you to gain valuable power and speed. There is a particular technique for upgrading, and you should make sure and follow all of the manufacturer’s recommendations for upgrading your RAM. It’s also important to know what you need to improve the way your Mac runs once the upgrades have been completed.
6. Know your Mac.– Treat your Macs like your children. That’s what Steve Jobs, the founder of Apple did. He even named his first computer and rumor has it, all of the others, as well. When you treat your Mac like your children, you will realize that they are a bit like children who need the loving touch of a parent who loves them to take care of them and keep them in top running condition.
The more you use your Mac, the more you should focus on maintenance. Mac’s are heavenly, but they’re not immortal, you know. Give them a long life with regular maintenance.
Three Best Ways to Improve Dell Notebook Battery Life
The whole purpose of owning a laptop is to carry it free of charge when you need it. However, if the battery does not maintain good mobility, it is impossible. In this case, the only thing you can do is to plug it into the power supply, just like a desktop computer.
Of course, this is not a good solution. You need to get the battery issue fixed as soon as possible. One way to do it is to get a new battery. The problem with this method is that it requires money. In fact, batteries are far from cheap, meaning that you will probably have to pay at least a hundred bucks.
A much better solution is to try to solve the problem on your own. According to the people from Dell Repair Centre Sydney, there are some simple hacks that can help improve the battery life. Here are 5 of the most effective battery-saving hacks provided by Dell support!
1. Turn off Programs You Don’t use laptop
If you are doing one thing on your laptop, there’s really no need to have other programs running as well. For example, if you’re talking to someone on Skype, you don’t have to keep music playing or a video streaming online.
2. Turn off Background wallpaper on Display
Some apps keep on working even when you close them. They stay active in the background, taking a toll on your Dell latitude e6400 laptop battery. The solution is to turn them off, which is something you can do by opening Task Manager (Ctrl+Alt+Delete) and ending those processes.
3. Screen Brightness Dim down
If the screen brightness on your Dell laptop is set to the maximum, it might have a very bad effect on your battery life. The solution is to turn off the battery saver mode or simply dim down the light manually.
Laptop: Should I Get a Notebook or a Tablet?
As 2-in-1s — which can convert from clamshell to tablet mode — have become more common,independent slate is no longer popular. However, many shoppers still doubt whether they need tablets, laptops, or one of them.
Forum user jchristempleton asks whether tablets will soon become obsolete, writing, “When do we get to the point where there is no point in buying a tablet because laptops have the power and programs to beat the consideration of a tablet?”
Jchristempleton’s question is focused a bit on the future, but the answer is the same now as it will be for as long as we can foresee. There will always be a need for stand-alone tablets for media consumption, but the line between productivity slates like the iPad Pro and laptops is quickly disappearing.
Here’s some advice for today’s shoppers who are trying to decide between a laptop and a tablet.
Reasons You Need to Buy a Tablet
- Child’s first device: Tablets are the gadget of choice for younger children, because they are easy-to-use, have the best kid-friendly software and don’t require you to read. Amazon’s Fire 7 and Fire HD 8 for kids are particularly great first devices because they come with a ton of age-appropriate content, fantastic parental controls and two years of accidental-damage protection.
- Reading / video watching: If you want to curl up on the couch with a favorite movie or book, a tablet makes a lot of sense, particularly one that’s 8 inches or smaller. Yes, you can watch a movie on a 2-in-1 laptop, but even on a detachable, the device is much bulkier than a simple slate.
Of course, you could consume media on a large-screen phone as easily as you would on a tablet. But tablets are much larger, and most people wouldn’t give a smart phone to a young child.
Reasons You Need to Buy a Laptop
- Productivity: If you’re doing any kind of work, whether it’s planning a bake sale or number crunching in Microsoft Office, having a laptop with a keyboard, ports and a full computer operating system is important. I have a friend who does all his productivity work on an iPad with a keyboard, but that’s not the most comfortable scenario for most people.
- Education: There’s a reason why most schools give their students Chromebooks with Acer as07b31 laptop battery instead of tablets. To do research and create content such as term papers, kids need a real keyboard and full desktop software.
- Shopping / transactions: Yes, you can visit websites and make online purchases from a tablet or phone, but when you’re buying many items or making a major purchase, you benefit from being able to view the full desktop versions of websites on a large display.
People Who Could Buy Either a Laptop or a Tablet
- Artists: If you like to draw, you can do that on either a large-screen tablet such as an iPad Pro or on a 2-in-1 like the Surface Pro. However, if you’re going for a drawing laptop, a detachable is a much better idea than a convertible with a bend-back lid. You want to be able to hold the slate in your hand, without the added bulk of the keyboard and touchpad on the back.
Bottom Line
Every household should have at least one laptop, so if this is going to be your main or only computing device, a laptop is the way to go. However, if you’re looking for a child’s first gadget or a media-consumption system, a tablet still makes sense.
HP Spectre 13 ‘World’s Thinnest’ Notebook, Spectre x360 Delivers on Battery
HP has announced its latest generation of HP 13 and HP ghost X360 laptops. In October 29th, a large electronics company of the second generation of ghost 13 personal computer to provide consumers with the thinnest touchscreen laptop computer and the conversion between PC machine, can provide nearly 17 hours of battery life.
“HP is delivering the world’s thinnest touch laptops, while setting new industry standards for battery life, security and design,” states Kevin Frost, vice president and general manager, consumer personal systems, HP Inc. “Our spectre portfolio is redefining the premium PC segment, providing unique user experiences that will inspire creativity and unlock limitless opportunities to bring incredible ideas to life.”
The Spectre 13 laptop pricing starts at $1,300. The Spectre x360 convertible tablet/laptop starts at $1,150.
‘World’s Thinnest’ Spectre 13
Utilizing its latest industrial designs and built from CNC aluminum and carbon fiber, the Spectre 13 touch laptop is available in a choice of ceramic white with pale gold accents or dark ash silver with copper accents.
HP says the laptop employs eight-generation Intel Core i5 and i7 processors with up to 1TB of SSD storage and 16GBs of RAM.
Externally, the laptop also employs a Corning Gorilla Glass NBT display with resolutions up to UltraHD 4K, and a full-size, edge-to-edge backlit keyboard.
The Spectre 13 touch laptop’s battery provides as much as 11.5 hours of HP 593554-001 laptop battery life, and HP says the laptop charges from zero percent to 50 percent battery life within 30 minutes via its Fast Charge technology.
Spectre x360 Tablet/Laptop
Also featuring a new industrial design, the Spectre x360 utilizes a CNC machined aluminum body finished in a choice of either natural silver or dark ash silver with copper accents.
The Spectre x360’s design also features micro-edge bezels, along with Corning Glass NBT 13-inch displays that are available in resolutions up to 4K.
HP points out the Spectre x360 features eighth-generation Intel Core i5 and Core i7 processors, solid-state storage options up to 1TB, and as much as 16GBs of RAM.
Separating its features from similar products, the convertible, which operates as either a laptop or tablet also incorporates a fingerprint reader and privacy screen options on the HD models that eliminate visual hacking with a single keystroke.
Moreover, the Spectre x360 also includes HP’s FHD IR camera to login with facial recognition technologies, and its Windows Ink Certified pen supports a simultaneous user experience of touch and pen strokes.
The Palo Alto, Calif.-based company adds the Spectre x360 also delivers up to 16.5 hours of Hp pavilion notebook dv6000 battery life, while the Windows Ink Certified pen charges via USB-C to provide a charge life of 198 minutes.
Top 10 cheap laptop deals in October 2017
The best laptop transaction in the United States is designed to provide you with a cheaper laptop, but it’s hard to find.
That’s why we, each week, comb through all the most popular US laptop retailers, like Newegg, Amazon, Dell and Apple, to find only the top deals on laptop makes and models you can trust.
Whether you’re after a 2-in-1 laptop with a hybrid personality, an Ultrabookdesigned for lengthy productivity, web browsing and video streaming on the go or a monstrous gaming laptop, this guide to the top laptop deals covers all bases.
At the top of the page, you’ll find our selection of the very latest and best cheap laptop deals of the week followed by a selection of popular quality laptops that retailers like to discount on a regular basis. Beneath those, you’ll find our pick of the latest best laptops along with their best available prices for the week of October 8.
Popular cheap laptop deals
1. Lenovo Ideapad 510
A powerful and stylish 15.6-inch laptop
There have been some generous offers going of late for this popular Lenovo series. Any choice between the 6GB and 12GB RAM options should run multiple reasonably-demanding standard applications at once. Drive sizes vary from 256GB solid-state to 1TB spinning hard drives. Plus, some options include dedicated Nvidia GeForce GTX 940MX graphics.
2. Asus Transformer Mini T102HA
A budget 2-in-1 bargain
This is one of the most value-packed 2-in-1 laptops we’ve seen in a while, an ideal entry point to casual users wanting to try out the world of these higher function tablet/laptop hybrids. Specs include 4GB of RAM, 128GB of solid-state storage, a 10.1-inch HD (1,280 x 800) screen, Windows 10 and a quad-core Intel Atom processor.
3. HP Laptop 15
Big specs, small cost
There’s some hefty grunt under the shell of this HP Laptop 15 and there are some great prices available as well. Even with the Intel Pentium processor and 4GB of RAM to start, this laptop will whip through pretty much any day-to-day activity you can throw at it without the juddering performance of even cheaper laptops. Hell, it’ll even have a decent crack at playing a few of the less demanding games out there if you equip it with an Intel Core processor.
4. Acer Swift 3
Apple looks and feel for hundreds less
From afar, this laptop might be mistaken for a MacBook Air, which tells you a lot about its level of quality. Replete with an all-metal frame, this is probably one of the best-looking laptops for under 500 bucks. There are plenty of ports (old and new), 4GB of RAM and up to 512GB in solid-state storage. The cheapest models have a respectable Intel Core i3 processor, but you can get the more powerful i5 versions if you need that extra kick. Another dig at Apple? Unlike the Air, this laptop sports a fully HD screen.
The best deals on our favorite laptops
We’ve reviewed loads of laptops over the years: we’ve seen the good ones, the great ones and the ones to avoid. Sometimes, the best laptops pop up online at some truly deal-tastic prices. In this section, we list the very best laptops out there and the best deals on each one.
1. Dell XPS 13
Dell’s latest Ultrabook is simply the best laptop in the world
CPU: Intel Core i3 – i7 | Graphics: Intel HD Graphics 620 | RAM: 8GB | Screen: 13.3-inch QHD+ (3,200 x 1,800) | Storage: 128GB – 512GB SSD
The Dell XPS 13 is, bar none, the best laptop you can buy today. It features a revolutionary design that’s astonishingly thin and light. Fitting a 13.3-inch screen into such a small frame means Dell has created a nearly borderless Infinity display. It’s a powerful and long lasting machine even by today’s Ultrabook standards. The XPS 13 comes outfitted with Intel’s latest Kaby Lake processors plus lighting, quick storage and memory, all while coming in at a very affordable starting price. For these reasons, it easily takes the top slot as the best Ultrabookand the best overall laptop.
2. Asus Zenbook UX310
This laptop should cost a lot more than it does
CPU: Intel Core i3 – Core i7 | Graphics: Intel HD Graphics 620 | RAM: 4GB – 16GB | Screen: 13.3-inch, FHD (1,920 x 1,080) – QHD+ (3,200 x 1,800) | Storage: 500GB – 1TB HDD; 500GB – 1TB SSD
The Asus ZenBook UX310, the long awaited follow-up to the ZenBook UX305, sports a 7th-generation Intel Kaby Lake processor and an all-aluminum frame, truly a candidate for the MacBook Air’s throne. That’s thanks in no small part to the ZenBook UX310 offering all the latest ports, including USB-C, and the option of a beautiful QHD+ (3,200 x 1,800) display, complete with 178 degrees of rotation and a serious case of the anti-glare.
3. Acer Aspire S 13
Proof the MacBook Air is getting old
CPU: Intel Core i3 – i7 | Graphics: Intel HD Graphics 520 – 620 | RAM: 4GB – 8GB | Screen: 13.3-inch, FHD (1,920 x 1,080) anti-glare IPS touch | Storage: 128GB – 512GB SSD
Arguably, the MacBook Air is no more, but the clones never stop coming. Among them is the Acer Aspire S 13. It’s not quite as thin and light as many prominently featured Ultrabooks, nor is it particularly premium. However, the Aspire S 13 packs quite a punch when it comes to performance. USB-C and a full HD display put it just over the edge in beating out the 13-inch Air, and for a much lower cost. Despite the powerful CPU, the Acer Aspire S 13 even manages a Acer Aspire 6930 laptop battery life of 7 hours and 49 minutes, according to our testing.
4. Dell Inspiron 15 Gaming
Gaming on a budget done right
CPU: Intel Core i5 – i7 | Graphics: Nvidia GeForce GTX 1050 – 1050 Ti; Intel HD Graphics 620 | RAM: 8GB – 32GB | Screen: 15.6-inch, FHD (1,920 x 1,080) – UHD (3,840 x 2,160) anti-glare | Storage: 256GB – 512GB SSD; 512GB – 1TB HDD; 8GB SSHD
It is relatively pricey, but this Inspiron absolutely nails it when it comes to value, especially for hardcore gamers. This is among the strongest laptops housing Nvidia’s new, low-end GTX 1050 graphics chips. The latest Intel Core series processors, full HD displays and tons of storage options make the Inspiron 15 Gaming a fine solution for PC gamers on a budget.
5. Lenovo Yoga Book
Is this the netbook of the future – the ultra netbook?
CPU: Quad-core Intel Atom x5 | Graphics: Intel HD 400 | RAM: 4GB | Screen: 10.1-inch (1,920 x 1,200) LED | Storage: 64GB flash
Lenovo has crafted a brilliant, forward-thinking device that could very well create a subcategory in computing all of its own. The modest specs hold it back from taking on the big boys in terms of raw power, but the innovative digital touchpad keyboard and drawing surface look like trendsetters to us. The Android version is currently about $100 cheaper than the Windows one (click “see all prices” above to see all options).
6. Asus Chromebook Flip
The premium Chromebook is finally affordable
CPU: Intel Pentium 4405Y – Intel Core m3-6Y30 | Graphics: Intel HD Graphics 515 | RAM: 4GB | Screen: 12.5-inch, FHD (1,920 x 1,080) LED backlit anti-glare | Storage: 32GB – 64GB eMMC
Before Asus’s latest flipping Chromebook came around, pickings were slim when it came to affordable models with full-on Intel Core processors and 1080p displays, not to mention touchscreens, backlit keyboards and USB-C ports. It may use an Intel Pentium chip on the low-end, but the Asus Chromebook Flip is by no means low-end. Compared to what’s offered by the competition, the Asus Chromebook Flip’s value is unparalleled, and that’s without getting into its pristine tablet mode, which blows other hybrids completely out of the water.
7. Microsoft Surface Pro 4
The tablet that can replace your laptop
Can a tablet really replace your laptop or home PC? That’s still up for debate, but the best tablet trying to make that happen is the Microsoft Surface Pro 4 – and it does a fine job with the full blown version of Windows 10, an integrated kickstand and optional keyboard attachment. Great for for creative professionals, students and everyday folks alike – it’s only the premium price that pushes it down the list, but if you’re willing to pay for it, you’re getting a lot of power – a lot.
How to Fully Discharge a Notebook Battery
Fully discharging and recharging a Nickel-based laptop battery can result in better battery performance and longer battery life.Here are two ways to put your Nickel-based battery.
Draining the Battery While Using Your Computer
-
Disable Hibernation on your computer temporarily. This will allow your battery to drain fully.
-
Select the Power Meter icon on the taskbar, or select Start > Control Panel > Performance and Maintenance > Power Options > Power Schemes
-
Write down the three settings in the Plugged In column and the settings in the Running on Batteries column, so you can reset them after calibration.
-
Select the drop-down lists and set all six options in both columns to “Never.“
-
Select the “OK” button.
-
Disconnect the notebook from the external power source, but do not turn off the notebook.
-
Run the notebook on battery power until the battery pack is fully discharged. The battery light begins to blink when the battery pack has discharged to a low-battery condition. When the battery pack is fully discharged, the Power/Standby light turns off and the notebook shuts down.
Using the BIOS Screen
-
Before you begin any of the following steps, make sure to write down the three settings in the Plugged In column, as mentioned above.
-
You can also discharge your Asus a32-k52 laptop battery using the BIOS screen.
-
Restart your computer.
-
Press the “Del” key as soon as your computer turns on again.
-
Go to the BIOS screen. Your computer should automatically boot to the BIOS screen after you press the “Del” key. The BIOS screen will not allow your computer to shut down or go into hibernation.
-
Let your computer battery run down until the Power/Standby light turns off.
Make Your Notebook Battery Last Longer: 3 Tips
I never gave my laptop battery ideas. I’m responsible for forgetting it when I need it. A few weeks ago, when I was out of the Internet at home, things changed, so I worked for an Internet cafe. Because there are many competitors in the seats and power outlets in the blog heavy San Francisco, I make sure my laptop charge before I left the house.
Ooops. Ten minutes of use and my PC shut down. It was out of power. I charged it again, same thing happened. Yes, the battery was DOA. Humble as a battery may be, you won’t get much work done without a good one.
After shelling out for a new one, I asked around and found a battery expert who has some solid tips on how to give laptop batteries a long and energy-rich life.
1. Keep the Laptop Off Your Lap
“Batteries like to be at room temperature, and I don’t mean like a room in the tropics,” says John Wozniak, a distinguished technologist for Hewlett-Packard.
Although most of us call our portable PCs laptops, today’s high-performance notebooks aren’t designed to sit on your lap. Sure, they get warm and you may start to feel uncomfortable after a while, but that’s not the point. Most laptops have little legs on the bottom, designed to let a bit of air flow underneath. When you’re working on a hard surface, like a desk, there’s no problem, but when the notebook sits on your lap, it sinks down a bit and air can’t circulate.
That can become a real issue rather quickly if you’re watching a movie, since playing a DVD keeps both the CPU and the graphics chips busy and running fairly warm. You can avoid the problem by working on the folding tray if you’re flying, or spending $20 or so on a pad stiff enough to give the laptop a bit of clearance.
Keeping the vents on your laptop clean does a lot to keep heat from building up. A simple, but effective method is to buy a can of compressed air from any computer shop or hardware store and blow out the dust.
2. A Little Unplugging Helps
Not so long ago, most laptop batteries were NiCads, that is, nickel cadmium based. That design had a fairly major flaw: if the battery was consistently charged before running most of the way down, it would no longer take a full charge, no matter how long it was plugged in. That was called Hp probook 4710s laptop battery memory, and the solution was to drain them every now and then and be sure they got a full charge.
Today’s lithium ion batteries don’t have that problem, so don’t worry about recharging before the power gauge is hovering near empty, says Wozniak.
However, leaving them plugged in all the time isn’t a good idea either, although it’s tempting. In effect, the battery gives the user an uninterruptible power supply, so if you expect the electricity to go off unexpectedly, it makes sense to keep the battery in place when the machine is plugged in.
But do that too much, and your battery will degrade. So remove it if you don’t plan to work unplugged for an extended period of time. The best way to store a lithium ion battery is to let it drop to about 60 percent of its charge and be sure you keep it in a reasonably cool place, he says.
3. Understand the Specs
Remember, battery technology doesn’t follow Moore’s Law. Having covered the technology industry for quite a while now, I’ve heard many promises that a real breakthrough in battery technology was coming. Well, it hasn’t–and Wozniak says he doesn’t see one on the horizon.
That’s not to say batteries haven’t improved; they have, with gains of about 6 percent to 8 percent per year, he adds.
Generally speaking, more cells per battery mean more power, but that doesn’t mean a 12-cell battery will give you 33 percent more running time than a nine-call battery. For example, a 9-cell battery rated 3.0 amp hours has just about the same energy as a 12-cell Hp 593554-001 notebook battery rated at 2.2 amp hours.
Rather than do the math, it’s simpler to check the specs and compare the number of watts, an easier number to find. As you’d guess, the actual run time a battery will yield is dependant on what the notebook is doing. Applications like video use a lot more juice than writing or surfing the Web, of course.
No electronics product will last forever, but treated well, your battery hang in there for at least two or three years.
Should you buy a new, used or refurbished notebook?
Looking to buy a new laptop? With so many choices, you have to choose whether to go new or to use or renovate, but we can help.
Should you wish to squeeze as much value out of your next laptop purchase, a refurbished or new option may appear rather enticing. While there can be some degree of risk involved with purchasing a used product, even from reputable retailers, we’ll provide some helpful tips to ensure you’re purchasing a laptop you’ll be happy with.
Here are some things you should bear in mind when analyzing your options.
The savings
Buying a refurbished (or used) laptop can allow for some serious savings. While you’re likely not going to be able to find each and every laptop model available for purchase, this option is worth considering for those seeking a system for work, studying or general use. Companies like Dell make it easy to see just what is available second-hand on their websites.
As an example, at the time of this writing, a Latitude 3000 (3180) priced new at $699 is only $336 at Dell’s Outlet, and there are a scratches and dents listed on the product page. A fully working laptop with only a few physical defects is more than 50 percent less than the new asking price.
The downside to going with official outlet stores is you’ll be relying on available stock. Wanting to pick up the latest XPS 13 from Dell is likely going to warrant a full purchase if there’s a specific configuration you had in mind that isn’t available as used. Using official channels like company stores have benefits, including warranties, less risk, and buyer protection.
Many enterprise customers hand back units, which are then sold at more consumer-friendly prices, making it possible for you to easily snag a deal.
On the other hand, we have platforms like Amazon that make it simple to find a deal before adding a laptop to the shopping cart. Just keep an eye out for “new & used” prices on product pages. Generally speaking, if you’re strapped for cash or do not wish to spend more than $1,000 on a new laptop, going refurbished or used is a solid solution.
Used is NOT refurbished
The terms used and refurbished can not really be used interchangeably. Refurbished laptops generally come from companies like Dell, as we covered above, and are restored by professionals to as good condition as possible. Steps may include taking units apart to check various components, including the Dell latitude e6400 laptop battery, internal storage, power supply, ports, and other parts.
You’ll generally need to go through manufacturers and select retailers for trustworthy refurbished laptops.
Laptops that are classified as “used” are sold by consumers after they’ve upgraded to a better model, decided the laptop wasn’t quite what they need, or they simply need to raise some funds. Used laptops aren’t checked in-depth, and as such, there could potentially be an issue with a component. Platforms like eBay and Craigslist also do not check products prior to listing.
Retailers like Amazon offer the best of both worlds. Sellers can list a used laptop, but it’s also possible to locate certified refurbished laptops that come with a limited warranty. It’s recommended you spend significant time doing research. Here are some handy tips to buying a refurbished or used laptop:
- Check the laptop right away for any defects that weren’t listed by the seller. This includes opening up the devices to have a quick peek inside.
- Check for any warranties.
- Read the fine print to see what’s covered by the warranty.
- Consider using a credit card to pay for used laptops.
- Check return policies.
If you plan to do work, watch videos, write up email and documents, and engage in general internet usage, a refurbished or used laptop is an ideal option.
Brand new
Buying a laptop is much like purchasing a car as it depends on personal preference. You may not have any desire to own a brand new laptop, and if you’re also looking to save some money, refurbished and used options are certainly the way to go. That said, there’s really nothing better than receiving original, sealed packaging, knowing you’re the first person to use the laptop. That’s just like a new automobile when you sit in the vehicle for the first time at the dealership.
Keep an eye out for sales, particularly on the Amazon which holds discounts across a range of laptops. Buying new can be considered the best choice for those seeking high-end hardware, notably gaming and professional laptops.
In summary, here’s a quick recap:
- New: Buying new is costly, but you’ll be the first to use the laptop with full warranty.
- Refurbished: These PCs are discounted by manufacturers and retailers with good QA. They are usually covered by at least a limited warranty.
- Used: These are cheapest, but without QA or guarantees, relying solely on the word of the seller.