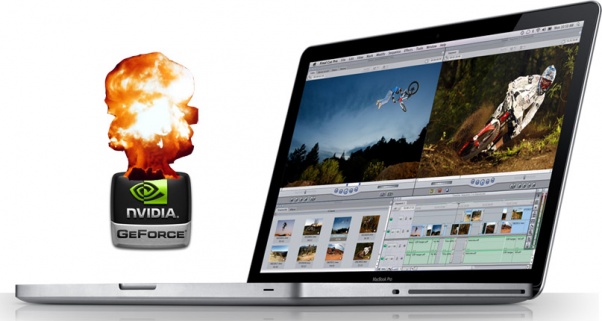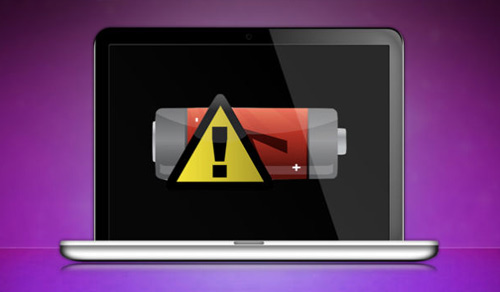Tips For The Life Of The New Notebook Battery
How do you get reliable laptop batteries for your laptop? How many items are worth paying attention to again? After reading the following, you will be taught how to deal with your laptop battery appropriately.
In the early days using, it ya so many items that I adapt in order to like once i type a few words the cursor always in movement by itself here and there, and usually I can’t type the language in the right place. But then I discovered that concern is the consequence of “my inch moving touch area once i typed”.
Portable power is also necessary. For anybody who is traveling in the car and wish to charge that laptop tips, take an electric power outlet that plugs within your car’s lighter or power plug and includes a standard three-pronged outlet on one other side for powering whatever device want. It works providing your car runs.
One important step perform take is to make sure you encourage the batteries fully discharge before recharging them again. To start try to enjoy this every month if not more. This will help prevent what called memory effect in your battery. Memory effect happens the battery remembers a discharge point and thinks it must be recharged every time that it gets there. This happens even if the battery is not fully dropped.
The display types laucnhed new laptop is another medium of Dell xps m1330 laptop battery power sink. Reduce the brightness on the appropriate level at anyone can tolerate the vision with obvious of hot keys or using the display settings masterful Panel.
If you want to recondition it in your laptop, here is what you are able to for NiMH and NiCad batteries, don’t recondition Lithium-ion. This will not make them like an exciting new battery but it will extend its way of life. First thing is fully charge battery in personal computer. When completed restart the laptop or desktop.
There’s an excellent deal more under the hood. To discover all that IBAM can do, type the command ibam –help. Note: using Rumahlaptop running ibam will return “No apm data available.”. In this case you running a kernel is definitely to new for ibam.
If believe that laptop computers do not fail or they fail only within first year of exploitation, think again. In my opinion, an expanded 3or 4 years warranty is often a must for notebook. For example I’ll an individual approximate prices for some Toshiba Satellite A75 laptop parts if choose to to remedy it in Toshiba Repair Room.
Security and reliability in a versatile business notebook
For mobile professionals, security is not always the most important, but their employers and IT managers can’t even put down their guard at one time.
In 2016, data breaches resulted in 4.2 billion records being exposed to theft and exploitation. Credential theft (which is a critical way for bad guys to gain access to corporate networks and sensitive data) along with outright device theft figure prominently among the list of breaches.
In one example, a laptop stolen from Premier Healthcare in Indiana exposed more than 200,000 sensitive records, stored without encryption and thus accessible to malicious actors.
The problem extends across organizations and industries. According to a recent survey by Dimensional Research, more than one-third of companies don’t secure mobile devices adequately, and 20 percent have already experienced a mobile device breach. The vast majority – 94 percent — expect the mobile attacks to increase in frequency, and nearly 80 percent said that it’s getting harder to secure mobile devices.
As hard as it may seem, securing mobile devices and data is more critical than ever. According to the Ponemon Institute, the average cost per breach for U.S. companies in 2016 was $7 million.
The danger inherent in mobile devices is twofold: The devices may have sensitive data stored directly on their drives, and they may have saved network access credentials, rolling out the red carpet for hackers.
The solutions to these challenges are comprehensive encryption and strong authentication. Encryption keeps the data scrambled and unreadable unless it’s unlocked by an authorized user, and strong authentication ensures that only confirmed employees are accessing data and network resources through the laptop.
The Dell Latitude 7480 stands out as uniquely suited to security-conscious organizations. It includes an optional fingerprint reader, which can be used to unlock the device and as part of a multifactor authentication solution, where users must enter a password and swipe their finger to access corporate apps and data.
For even more cutting-edge authentication, the Latitude 7480 may be outfitted with an infrared camera that captures facial recognition data, which increases security and streamlines logins simultaneously.
Data on the Latitude 7480 may be encrypted by default, with encryption keys stored securely on a Trusted Platform Module (TPM) chip, a microcontroller purpose-built for integrating encryption into hardware devices.
The Latitude 7480 is also designed to be exceptionally lightweight, sleek and strong, with Gorilla-glass display and narrow bezels. Its Dell latitude d620 laptop battery delivers all-day power for nonstop productivity, and its optional Intel 7th Generation ultra-low volt processor and solid-state drive provide exceptional performance and data access speeds.
It’s clear that in today’s rapidly evolving threat landscape, companies can ill afford to trust sensitive data to mobile devices without encryption and strong authentication. With its built-in security and management features – plus optional fingerprint reader and IR camera – the Dell Latitude 7480 delivers top-notch productivity and elegance together with ironclad security.
How to Fix a Notebook That Is Not Charging
There are several reasons why a laptop may have trouble charging. Check the sockets, lines, and connections first, because it is easy to identify and can often solve the problem. If you can’t find any problems, changing your laptop setup or resetting its battery management can sometimes solve the problem. If not, replacing batteries may be unavoidable.
Part1
Troubleshooting
-
- If your battery is removable, take it out while the power source is disconnected. Hold down the laptop’s power button for two minutes, put the battery back in, and plug it in to a new outlet.
Unplug for a few minutes, then try a different outlet. Unplug the laptop, wait a few minutes, then plug it into an outlet in a different room. Some users report that a laptop power adapter can temporarily stop working to protect itself from a perceived issue with the power supply.
- If your battery is removable, take it out while the power source is disconnected. Hold down the laptop’s power button for two minutes, put the battery back in, and plug it in to a new outlet.
-
- Check your warranty before replacing any parts. The cost may be covered under some circumstances.
Examine the cord. Examine the entire length of the power cord for tears, dents, and worn-down insulation. If you notice any, or if the power brick is warped or smells like burnt plastic, the cord is probably faulty.You’ll need to purchase a new cord for your laptop.
- Check your warranty before replacing any parts. The cost may be covered under some circumstances.
-
- Bent pins and other damage issues are model-specific. Take the laptop or cord to a computer repair shop. You can look up your model online for repair instructions, but this can be difficult without proper tools, and may void the warranty.
Inspect the connection. If the cord’s attachment to your laptop wobbles or feels loose, there could be a problem with the connection. Unplug the cord, remove debris with a wooden toothpick, and remove heavy dust build-up with compressed air.
- Bent pins and other damage issues are model-specific. Take the laptop or cord to a computer repair shop. You can look up your model online for repair instructions, but this can be difficult without proper tools, and may void the warranty.
-
- Not all laptops have easily accessible batteries. If there is no obvious battery compartment, just restart your computer without removing the battery.
Restart the computer, removing the Hp pavilion dv6700 laptop battery in between. Shut down the computer, unplug it, then remove the battery from your laptop. The battery can usually be accessed from the underside of the laptop, and may have a lock you can turn with a coin, or release by lifting a lever. Leave the battery out for ten seconds, slot it back in, then start up your computer. Plug the laptop in again after start-up and wait ten seconds to see if it works.
- Not all laptops have easily accessible batteries. If there is no obvious battery compartment, just restart your computer without removing the battery.
-
- Do not blow directly into the fan vents, only at an angle, or you could damage the fan.
- If you are comfortable disassembling your laptop, you can use the compressed air to blow away internal dust directly. Look up a guide to disassembly for your model before you begin, and work on a large, clear surface. This will likely void your warranty.
Let the computer cool down. If your laptop battery feels very hot to the touch, excess heat could be interfering with the charging process. Shut down the computer and let it sit for several minutes to cool down. If you haven’t cleaned your laptop vents recently, blow a can of compressed air into the fan vents at an angle, in short bursts, to remove some dust.
-
- If your laptop battery is not removable, skip this step and try the methods below before taking your laptop to a computer repair store.
Start up your laptop without a battery. Shut down the computer, remove the battery, and plug the computer in. If the computer won’t turn on, you probably need a new cord. If you can start it up again in this situation, the charging issue is probably due to the battery itself, or your computer’s interaction with the battery. The methods below may fix the problem, or your battery may be dead and require replacement.
- If your laptop battery is not removable, skip this step and try the methods below before taking your laptop to a computer repair store.
-
Replace the charger. Sometimes the adapter (the box in the cord) is faulty, or despite your best efforts you can’t repair a loose plug. Try borrowing a friend’s charger, or asking an computer store employee to test your charger. If your charger is faulty, buy a new part from a computer or electronics store.
Settings and Drivers (Windows)
-
Check your power settings. Go to Start → Control Panel → Power Options. There may be a “low battery level” setting at too high a level, which can cause your computer to shut down instead of charge.[5] The simplest way to deal with these settings is to restore them to the default. If this does not fix the problem, continue on below
-
Open the Device Manager. First, open “Device Manager”. This can be found most easily with a Windows computer by using the search function, or by navigating to Start → Control Panel → System and Security → Device Manager.
-
Look at the Batteries settings. When the list has loaded, expand the “Batteries Tab”.
-
Update driver software. Right click “Microsoft ACPI-Compliant Control Method Battery,” then select “Update Driver Software.”Follow the instructions that appear.
-
Restart the computer. Shut down the computer and start it up again, so the driver will take effect. If the laptop still won’t charge, repeat the “Update driver” step on every entry in the Battery section, then restart your computer a second time.
-
- This step requires an internet connection on your laptop.
Uninstall and reinstall the driver. If you still cannot charge your laptop, try right-clicking “Microsoft ACPI-Compliant Control Method Battery” and selecting “Uninstall.” When the process is finished, click the button on the toolbar that says ‘Scan for hardware changes” Alternately, you can open the “Action” tab and press Scan for hardware changes. Restart your computer once the driver is reinstalled.
- This step requires an internet connection on your laptop.
Settings and Drivers (Mac)
-
Check your energy settings (Hp laptops). Open Systems Preferences from the Dock or your Applications folder. Click on Energy Saver and check both the “Battery” and “Power Adapter” setting tabs. In rare cases, a sleep setting set too low can look like a Hp 484170-001 notebook battery charging issue. In most cases, you’ll need to try the additional steps below.
-
Reset the System Management Controller. Use one of these methods to reset the SMC, which controls battery management, battery status light:
- Laptops with a non-removable battery: Shut down the computer. Plug it into a power source. On the built-in keyboard, press the left-side shift controloption keys and the laptop power button at the same time. Release the keys at the same time, then turn on your computer.
- Laptops with a removable battery: Shut down the computer and disconnect the power cord. Remove the battery. Press and hold the power button for five seconds. Reattach the battery and power cord attached to an outlet, then start up the computer.
The 7 Most Common Chromebook Errors and How to Solve Them
Chromebooks are delightfully robust machines.Things rarely go wrong, and they can make real blows before they finally give up ghosts. This puts them in sharp contrast to most Windows laptops and Mac computers.
And because Chromebooks are so cheap, it’s not the end of the world if your laptop does go to the graveyard in the sky — you can get a new one for little more than $200.
However, don’t throw away your device just yet. It might still be salvageable. You just need to identify your problem and follow a few basic troubleshooting steps.
Here are seven of the most common Chromebook errors, along with a few tips on how to resolve them. Keep reading to find out more.
1. Chromebook Frequently Crashes or Freezes
If you think that just one tab is causing the issue, press Ctrl + Shift + R to hard refresh the page. If the problem returns, enter Chrome’s menu by clicking the three vertical dots in the upper right-hand corner, then navigate to More Tools > Task Manager, select the tab causing problems, and click on End Process.
On the other hand, if your Chromebook always crashes or freezes, and it doesn’t seem to be caused by one particular web page, the first thing you should do is turn the device off and on again.
If the problem persists, it’s almost certainly the result of a rogue app or extension. Firstly, try closing all your browser and app windows. Open the app launcher and uninstall any recently installed apps or extensions (right-click > Remove from Chrome).
For a more nuanced way of locating a rogue extension, go to Settings > More Tools > Extensions, and unmark every checkbox. Re-enable the extensions one by one until you find the one causing the issues.
If your machine keeps crashing, you might need to reset your device. More on that at the end of the article.
2. Laggy Online Performance
Laggy online performance is usually a symptom of your laptop’s age rather than a fundamental problem that can be fixed.
Some older Chromebooks struggle to deal with the demands of tab junkies. As a rule of thumb, the older your device, the fewer tabs you can run at once. If you insist on using lots of tabs, try a tab management app for Chrome.
Speaking from personal experience, my Chromebook with 2GB of RAM is now approaching its fourth birthday, and it’s starting to struggle. The problem is particularly noticeable when using an app like TweetDeck which consumes a lot of power.
Bottom line: The only solution is to do fewer things on your computer at the same time.
3. Laggy General Performance
If you find your Chromebook lags even when you’re not doing anything online (e.g. when you’re using the calculator or watching a locally-saved video), it could be a sign that you need to update your machine.
Google is constantly releasing new versions of the operating system. They will automatically install themselves whenever you restart your computer, but if you’re the kind of person who leaves your computer running 24/7, you could be a few updates behind.
Check if there’s a small arrow in the bottom right-hand corner of the display. If there is, you have updates to install.
It’s also worth checking whether you’ve accidentally changed to one of the beta release cycles. A bad release can sometimes have adverse consequences on your system. Check our guide to Chromebook release channels for more information.
4. Problems Using a Second Monitor
Oddly, a Chromebook’s default behavior when connecting to a second monitor is not to mirror what you see on your screen, but rather make the second monitor akin to a fully functioning second desktop.
If you live in a tech dungeon and have every wall lined with displays, this might be preferable behavior. For most people, who just want to watch a movie on their TV or broadcast a presentation in college, it’s annoying.methods that make this easy.
Worse still, it’s not always immediately obvious how to change the setting. You have two options. You can either go to Profile > Settings > Device > Displays and make the appropriate changes, or click on the second screen notification message and make the adjustments there.
You can also change resolution, rotate the image, and center your screen in this menu.
5. Unknown File Type Error Message
Chromebooks don’t support the same number of file types as Windows and Macs.
Here’s a full list of the file extensions they can handle natively:
- Microsoft Office: DOC, DOCX, XLS, XLSX, PPT, PPTX
- Media: 3GP, AVI, MOV, MP4, M4V, M4A, MP3, MKV, OGV, OGM, OGG, OGA, WEB, WAV
- Images: BMP, GIF, JPG, JPEG, PNG, WEBP
- Compressed Files: ZIP, RAR
If your file type is not supported, you have three options. Firstly, you can download a format-specific app from the Chrome Web Store. Secondly, you can upload the document to free file conversion site. Thirdly, you can try and add it to one of your cloud storage providers and see if works.
6. Chromebook Won’t Turn On or Won’t Charge
The first piece of hardware to give up on your device is often the battery. But just because your machine won’t turn on or charge, it doesn’t necessarily mean your Acer aspire 4720 laptop battery has reached the end of its lifecycle. Try following these steps before you toss your battery in the bin.
Firstly, establish whether your Chromebook is charging. If it is, let it charge for 30 minutes before attempting to turn it on. If it still doesn’t fire up, you might need to reinstall the operating system. More on that in a moment.
If there’s no power going into your laptop, unplug everything and remove the battery from your device. Then, with the power cord and the battery detached, hold the Power button down for 30 seconds. Finally, put everything back together and charge the computer for 30 minutes.
7. Chrome OS Is Missing or Damaged
This is the most dreaded message in the world of Chrome OS: you’ll need to reinstall your entire operating system.
But don’t worry, that’s not as difficult as it sounds. And luckily for you, we’ve published an extensive guide on how to reinstall a fresh copy of Chrome OS on your Chromebook.
Here’s the TL;DR version:
- Download Chromebook Recovery Utility from the Chrome Web Store.
- Use the app to download a copy of Chrome OS onto a removable media with 4GB storage.
- Press Esc + Refresh + Power on your Chromebook.
- Insert the USB stick.
- Follow the onscreen instructions.
How to Reset Your Chromebook
If you’ve been battling with the issues I’ve discussed, but my tips have failed to resolve your problem, you could try resetting your device.
To begin, click on your profile picture in the lower right-hand corner of your Chromebook’s screen, then select the gear icon.
Scroll down the page and click on Advanced. Next, continue scrolling until you find the Reset section. Finally, choose Powerwash and following the onscreen instructions.
Note: You will lose all your locally-saved data, so make a backup before starting the process!
How to Prevent MacBook Pro 2017 from Overheating?
Is your MacBook Pro 2017 getting stressed? Is it overheating? Are you worried that you’ll be in trouble? Well, read the article on how to solve the MacBook Pro overheating problem!
For Apple Users, MacBook is like our working partners. You will not like if your partner gets sick since it will affect your work. During the regular use of MacBook Pro 2017, it will become warm naturally. But what if you are unable to use the laptop as it is running very hot. Overheating is not suitable for the MacBook and may cause serious issues.
However, the solution isn’t too far from you. By knowing below tips, overheating issue will be easily controlled on your MacBook 2017:
- Get your MacBook Cleaned – It’s good to keep your MacBook clean. Open the bottom of your MacBook with a screwdriver and use compressed air to blow away any dirt it had. This will help you keep your MacBook going. Also, there is a chance that something is wrong with the cooling fans. Do perform a hardware check through Apple Diagnostics.
- Avoid using Runaway Apps – Overheating might be caused by using Runaway or 3rd party apps as they can drain the Apple a1278 laptop battery power & CPU resources. Try not to run multiple apps simultaneously. Reduce the workload of your browser by closing additional tabs.
- Current OS – Always make sure your MacBook Pro gets updated with the latest version of macOS for better performance & smooth running.
- Raise the MacBook – Elevate the MacBook with the laptop stand to improve its weak ventilation. Place your Mac on stable work surface. Do not keep the laptop on your lap or softer surface. These can block the airflow and cause your MacBook to heat up quickly.
- Control the Fan speed – By installing an app named SMC Fan Controller, you can monitor and control the speed of the MacBook’s fan. It’s free to use & once installed it will appear in the top bar and indicates the current temperature of your notebook as well as the current speed of your fans.
- SMC Reset – System Management Controller, needs to be reset. An SMC reset helps resolve hardware-related issues and is harmless.
Below are the steps to reset SMC:
- Shutdown the MacBook and plug in the power Apple MacBook Pro A1278 AC Adapter, which puts your Mac in charge mode.
- Hold Shift + Control + Option on your keyboard and press the power button at the same time.
- After a few seconds, release the keys and turn on your Mac.
This will reset your MacBook SMC.
What if MacBook Overheating Continues?
If you have tried all the above tips & still having trouble with the MacBook overheating, then I would suggest you to:
- Backup your Data – Since the problem persists in your MacBook Pro 2017 so the next most important thing to do is take backup of all data. It’s essential that you always back up your important files so that restoration of data is done after a MacBook hardware disaster. If you have no prompt backup of MacBook Pro hard drive, then run software like Stellar Phoenix Mac Data Recovery to get lost files back.
- Visit an Expert – Reach at your nearest Apple Store for your MacBook 2017 & seek an expert who will help resolve the issue.
Hope the above troubleshooting tips help you work with your MacBook 2017 smoothly.
How to check the battery health of Acer’s laptop and other Windows 10 PCs
Battery life is a strong selling point for many personal computers, especially in education and high-end markets. Users need their laptops to be fast, lightweight, and last long enough to get rid of chargers all day long. For example, the latest Intel processor has been committed to improve the utilization of the battery, while Acer is preparing to save more battery life on the PC, in addition, Acer is also committed to add power to the Windows program, so that the user can modify the data.
If you aren’t getting as much battery as you think you should, a battery report on your PC can be illuminating. This is a system generated report which exposes your Acer as07b31 laptop battery health, discharge rates, other statistics which are meant to help you understand just how bad or good your battery is at the moment.
Checking your battery health on Windows 10
- Open Command Prompt by right clicking on the Start button and running it as admin.
- Copy and paste the following command powercfg /batteryreport /output “C:\battery_report.html [Note, C:\ can be replaced with any folder of your choice, so if you’re interested in saving it a battery reports folder you have stored in documents, you could easily amend that to C:\username\documents\mybatteryreports\battery_report01/09/17 for easy labelling.
- This will output an HTML file with the specified name at the specified location.
- Open the file at the specified location. It should open in your default HTML file handler, this will be more often than not, your default browser i.e Microsoft Edge, Firefox, Google Chrome
Note: If you’re using a portable device, you can also navigate to Settings > to see just what apps you are using that might be eating up your battery life.
The Best Gaming Laptops Under $1,000
Gaming laptops can have serious effects on your wallet, and some hobbyists cost more than $3000 in models. But who says the right rig costs your arms, legs, and the soul of your oldest son? The financial awareness of the game player fortunately, there are some sub – $1000 laptop computer can run graphics games like Tekken 7 and the quality of tax effect: Andromeda in solid frame rate.
And thanks to Nvidia’s new GTX 1050 and 1050 Ti GPUs, you might soon have the ability to hook up a VR headset so you can start busting baddies in the virtual world. Best of all, you can use all that money you just saved to splurge on a top-notching gaming keyboard or mouse.
If you’re curious how these laptops rank by brand, check out our Best and Worst Gaming Laptop Brands to see how notebook manufacturer handles gaming systems.
So without further adieu here are the best gaming laptops under $1,000.
Best Overall Budget Gaming Laptop: HP Omen 15
The HP Omen 15 has been redesigned with an eye-catching chassis; a clicky, responsive keyboard; and an easy-to-remove panel to upgrade the hard-disk drive, solid-state drive and RAM. Add in a bright, vibrant display and some nice, loud speakers, and you have a gaming notebook that will enthrall you.
Key Specs: CPU: 2.8-GHz Intel Core i7-7700HQ CPU * GPU: AMD Radeon RX 550 GPU with 2GB of VRAM * RAM/Storage: 8GB/1TB 7,200-rpm HDD * Display Size/Resolution: 15.6/1920 x 10800.
Best Productvity: Origin Eon15-S
This 15-inch gaming laptop is fairly portable at 5.2 pounds and packs good overall performance, thanks to its Nvidia GeForce GTX 1050 Ti graphics. You also get decent battery life and an understated design that stays cool while fragging. It’s a great choice for gamers on a tight budget who don’t want to make too many compromises.
Key Specs: CPU: 2.5-GHz Intel Core i5-7300 HQ * GPU: Nvidia GeForce GTX 1050 Ti with 4GB of VRAM * RAM/Storage: 8GB/256GB M.2 PCIe SSS with a1TB 7,200-rpm hard drive * Display Size/Resolution: 15.6-inch/1920 x 1080.
Best Graphics Performance: Lenovo Legion Y520
For an entry-level laptop, the Legion Y520 and its Nvidia GTX 1050 Ti GPU can kick some butt. During our testing, the laptop delivered surprisingly high frame rates and was one of the few budget systems able to run the Metro: Last Light benchmark. In addition, it’s got a sleek, tapered look and the strong performance of its Intel Core i7 CPU.
Longest Battery Life: Dell Inspiron 15 7000 Gaming Laptop
Thanks to its 7th-generation Intel Core i5 processor and Nvidia GTX 1050 Ti GPU, the Dell Inspiron 15 7000 has more than a pretty red face. It has plenty of power to play most of your favorite games (on medium settings) and can multitask with the best of them. If you’re looking for a gaming laptop that can deliver solid framerates without blasting a hole in your wallet, the Dell Inspiron 15 7000 Gaming laptop with Dell inspiron 1525 laptop battery should at or near the top of your list.
Key Specs: CPU: 2.5-GHz Intel Core i5-7300HQ CPU * GPU: Nvidia GeForce GTX 1050 Ti with 2GB of VRAM/Intel HD Graphics 630 GPU * RAM/Storage: 8GB/256GB SSD * Display Size/Resolution: 15.6-inch/1920 x 1080.
Best Audio: Acer Aspire VX 15
Clad in black, red and silver, the Aspire VX offers a sturdy grip and a somewhat-premium look. In terms of gaming, the system’s Core i5 CPU and Nvidia GTX 1050 GPU should provide solid performance on both fronts — provided you don’t try to use it with overly taxing games or work. But where the VX 15 really shines is its audio thanks to its speakers that are well-balanced and surprisingly powerful.
Key Specs: CPU: 2.5-GHz Intel Core i5-7300HQ CPU * GPU: Nvidia GeForce GTX 1050 with 4GB of VRAM * RAM/Storage: 8GB/256GB M.2 SATA SSD * Display Size/Resolution: 15.6/1920 x 1080.
Best Design: Alienware 13
What’s imposing and badass on a 17- or 18-inch laptop is downright adorable on a 13-inch rig. The $999 configuration of the Alienware 13 keeps the trademark customizable lighting of its big brothers, including the gorgeous backlit keyboard. But this laptop is more than a pretty piece of tech, packing a 7th-gen Intel Core i5 processor and an Nvidia GeForce 1050 GPU, which should deliver good frame rates on its admittedly low-res 1366 x 768 display.
Key Specs: CPU: 2.5-GHz Intel Core i5-7300HQ CPU * GPU: Nvidia GeForce GTX 1050 with 2GB of VRAM * RAM/Storage: 8GB/180GB M.2 SATA SSD * Display Size/Resolution: 13-inch/1366 x 768.
How to check if your HP notebook battery is recalled
In January, HP recalled more than 100,000 batteries that could overheat and catch fire.
Laptops included in the recall include HP, Compaq, HP ProBook, HP Envy, Compaq Presario and HP Pavilion Notebook Computers sold between March 2013 and October 2016, according to HP’s recall website.
If you have any question whether your laptop is included in the recall, HP has developed a tool to check your laptop. Visit HP’s dedicated recall website, where you’ll find two options to check your laptop’s recall status at the bottom of the page.
Find out if you have a bad battery
If you feel comfortable removing the Hp pavilion dv4 battery from your laptop — and if it’s even possible — you can manually check the serial number of your laptop and battery by clicking on the Validate Manually button near the bottom of HP’s recall website. Fill out the form with the requested information and submit.
However, not all models feature a removable battery. For those devices you will need to install an app HP developed that checks your battery’s serial number against the recalled database. Download the tool and run it. A few seconds later it will give you the status of your battery.
HP’s tool requires additional software be installed on the laptop, but according to the company most users already have it installed. If you receive an error when you run the software, follow the download links on the HP recall site to install .net 4.5 framework and HP CASL Framework.
If your laptop battery is included in the recall, fill out the form on the recall website and follow the instructions to receive a replacement battery.
The Best Gaming Laptop of 2017
After the research and testing of the new 20 hours and 150 hours in the past few years we found that Acer predator 17 g9-793-79v5 is the best gaming notebook computer for most people, because it is the price of the best performance without any major defects. Predator 17 remains calm, has a comfortable, responsive keyboard, and sports a large 17 inch 1080P IPS screen G-Sync. Fans’ voices, and keyboards are ugly, are pieced together, and these flaws are worth good performance tradeoffs at low prices (for games, laptops, anyway). If you’re looking for an inexpensive alternative, head to our budget game notebook guide.
Why you should trust us
I’ve tested, lived with, and reviewed hundreds of laptops in my career, and I’ve spent hands-on time with countless other models while covering the CES trade show, attending events, and visiting stores. I’ve reviewed most gaming laptops released in the past five years, and I’ve spent thousands of hours gaming on laptops since high school.
Who is this for
Gaming laptops are a tough sell. To provide the power to play games at decent settings, they sacrifice portability, Acer as07b31 laptop battery life, and value compared to non-gaming laptops. At the same time, a $2,000 gaming laptop is less powerful and less upgradeable than a $1,200 desktop gaming PC. And a $1,000 ultrabook will handle non-gaming tasks just as well at a third the weight and with four times the battery life, much better build quality, and a better keyboard and trackpad.
A gaming laptop makes sense only if you’re a serious gamer but still want to travel with your machine. Gaming laptops tend to be popular with students, deployed soldiers, and road warriors—people for whom a gaming desktop isn’t feasible.
What makes a good gaming laptop
The attributes that impact a gaming laptop’s performance are, in order: graphics card (GPU), processor (CPU), the chassis’s heat management, memory (RAM), and storage. Other important features include noise management, keyboard, display, and (to a lesser extent) the speakers and trackpad.
Our ideal gaming laptop has an Nvidia GeForce GTX 1070 graphics card or better, an Intel Core i7-6700HQ or i7-7700HQ processor or faster, at least 16 GB of RAM, and at least a 256 GB SSD and 1 TB hard drive. We would prefer that it cost less than $2,000, but we’re less strict about price in gaming laptops provided the machine is worth the cost.
Powerful hardware isn’t the only consideration. A gaming laptop’s processor and graphics card produce a lot of heat, and if the laptop doesn’t have an effective cooling system, it can overheat. The laptop also needs a good keyboard and solid build quality. Even though Nvidia’s GeForce GTX 1070 can run games on high settings at 4K resolution, we still recommend 1080p displays because 4K screens are currently too expensive for most of our readers.
Some features that are must-haves in non-gaming laptops aren’t quite as important here. Poor speakers can be bypassed with a good pair of headphones, and most people use a mouse instead of the trackpad while gaming. Battery life and portability have never been the strong suits of gaming laptops, which spend most of their lives plugged in and stationary.
How we picked and tested
After picking our hardware criteria (see above), we scoured the websites of major gaming-laptop manufacturers like Alienware, MSI, Asus, Razer, Samsung, Acer, HP, and Lenovo, and we browsed boutiques like Xotic PC, iBuyPower, Clevo, iBuypower, Origin PC, Digital Storm, and others. Then we put together a list of the laptops that fit our requirements and have positive reviews from trusted sources like CNET, AnandTech, Engadget, Laptop Mag, PCMag, and Notebookcheck, and eliminated those that didn’t.
For this update, that left us with three finalists: the the Acer Predator 17, the Asus ROG G752VS, and the MSI GT72VR Dominator Pro.
We tested the laptops using BioShock Infinite’s benchmarking mode and by playing half an hour of The Witcher 3 on ultra with VSync off. We measured the laptops’ internal temperature using HWMonitor and measured the surface temperature at various points on the keyboard and underside using an IR thermometer. We tested each laptop’s screen using some of the Lagom LCD monitor test pages, and used each for several workdays to get a feel for its keyboard, trackpad, screen, and speakers.
Our pick: Acer Predator 17
Of the gaming laptops we researched and tested in 2017, the Acer Predator 17 G9-793-79V5 has the most powerful specs for the price, without any dealbreaking flaws. The Predator 17 keeps its WASD keys, underside, and components cool, and it has a comfortable, responsive keyboard and a great 17-inch 1080p IPS display with G-sync. Its biggest flaws are loud, distracting fans and an ugly, haphazard-looking keyboard. Most important, the Predator 17 will be able to play most modern games on ultra settings—it offers great performance for the price. (If you want to know how it will handle a specific game, take a look at Notebookcheck’s benchmarks database.)
As an added bonus, the Predator 17 has hella ports: Ethernet, HDMI 2.0, DisplayPort 1.2, Thunderbolt 3, four USB 3.0, an SD card slot, jacks for headphones and a microphone, and a Kensington lock slot. And like most gaming laptops, this model is easy to upgrade: Two small screws and a panel stand between you and installing two more sticks of RAM. Our pick doesn’t have any open drive slots, but you can access the included hard drive and solid-state drives if you need to replace them.
What to look forward to
Gaming laptops is a tricky category. Components—graphics cards, processors, solid-state drives, wireless cards, and the like—are refreshed at various points throughout the year. Some gaming-laptop makers release only one new line per year, while others update their offerings and prices year-round to reflect new components and tiny design tweaks.
Such high product churn means there isn’t really a best time of the year to buy a gaming laptop, but here are some things that might be worth looking forward to: Intel’s first eighth-generation Core processor and quad-core ultrabook chips, Nvidia’s Max-Q approach to designing thinner and quieter laptops, MSI’s new gaming laptops, Lenovo’s Legion Y920 laptop, Acer’s Predator Triton 700 laptop, and Samsung’s Notebook Odyssey laptop.
Also, this year marks the first time that a number of 15-inch gaming laptops are available with powerful GTX 1070 graphics cards. Two-thirds of our survey respondents told us they would prefer a 15-inch gaming laptop, so we’ll be looking into 15-inch options for our next round of testing.
LAPTOP: Precision 7520 vs. ThinkPad P51
When you absolutely and actively want to get the most primitive computing power out of your 3D modeling or engineering of your laptop, you need a mobile workstation. This is precisely the forum’s user egg_cam requirements; specifically, egg_cam attempts to determine the accuracy between DELL 7520 and Lenovo ThinkPad P51. We have reviewed the high-end 15 inch Laptop, so we can certainly help choose.
Let’s take a look at how the Precision 7520 compares to the ThinkPad P51 in terms of design, value, Lenovo Thinkpad t400 Laptop Battery life, display and keyboard/touchpad.
Design
The Lenovo ThinkPad P51 and Dell Precision 7520 are both heavy, bulky laptops that prioritize power over portability. The ThinkPad P51 is a little lighter, weighing 5.8 pounds, while the Precision 7520 tips the scales at a 6.3 pounds. Dell’s workstation is also noticeably thicker, with a z-height of 1.3 inches, compared to 1.02 inches on the P51.
Neither laptop will win a beauty contest, but the Precision has a slightly more-premium design, with a carbon-fiber lid and metal chassis, which looks a lot better than the raven-black ThinkPad. Both laptops are designed to pass MIL-SPEC durability tests for extreme shocks, vibrations and temperatures.
Winner: Draw. The ThinkPad is noticeably lighter, but the Precision has a more attractive design.
Keyboard, Touchpad and Pointing Stick
Both workstations have comfortable, responsive keyboards. Normally, ThinkPad keyboards are the best in the industry, but on the P51 we tested, the keys felt a little stiff. So, the typing experience with these two machines seems like a wash. Both sets of keys have the same 1.7mm of vertical travel (1.5 to 2mm is typical).
The Dell and the Lenovo each have touchpads with three discrete buttons that provide a more accurate navigation experience than the buttonless click pads we find on most laptops. Both pads provided accurate navigation in our tests, but Lenovo’s was ever-so-slightly larger, at 4 x 2.2 inches, compared to 3.9 x 2.2 inches on the Dell.
Though not everyone uses pointing sticks, they provide the most accurate and convenient form of navigation you can get on a laptop. Both of these workstations have their own sticks between the G and H keys, but Lenovo’s bright red TrackPoint has a much more pleasant texture than Dell’s blue nub.
Winner: The ThinkPad P51 has a better pointing stick and slightly larger touchpad.
Battery Life
Both laptops are so heavy that you probably won’t be using them much when you’re far from an outlet. Nevertheless, the ThinkPad P51 lasts significantly longer on a charge than the Precision 7520. Lenovo’s laptop endured for 8 hours and 2 minutes on our battery test, which involves continuous surfing over Wi-Fi, while Dell’s workstation pooped out after just 6:28.
Winner: ThinkPad P51
Performance
When you’re choosing a laptop that can come with a variety of processors and graphics cards, the performance depends a great deal on which components you choose. The Precision 7520 and ThinkPad P51 we tested had the same Intel Xeon CPU E3-1535M v6 CPUs and identical Nvidia Quadro M2200 graphics cards. Nevertheless, the Precision 7520 had a slight edge on all the benchmarks we performed.
Dell’s laptop with Dell Precision m70 Notebook Battery scored 15,958 on Geekbench 4, a synthetic test that measures overall performance, while Lenovo’s system returned a mark of 15,332. On 3DMark Ice Storm Unlimited, a graphics benchmark, the Precision scored 156,543 compared to the P51’s 137,005.
Winner: Dell Precision 7520
Display
Both laptops are available with a wide variety of screens, but we tested each with a 4K, nontouch panel on board. The Dell Precision 7520’s screen reproduced a colorful 99.9 percent of the sRGB gamut while providing a luminous 365 nits of brightness.
The ThinkPad P51 was more vibrant (172 percent of the sRGB gamut) but much dimmer (271 nits). As a result, in our testing, colors faded at wider viewing angles on the P51. The ThinkPad also comes with a built-in color calibrator, which helps adjust the temperature for photo and video editors.
Winner: The Dell Precision 7520 is less colorful, but much brighter.
Value
Both Dell.com and Lenovo.com have frequent sales, so the prices at publication time will undoubtedly change in the future. As of this writing, the Precision 7520 starts at $1,199 and the entry-level ThinkPad P51 configuration goes for $1,439. However, the base model of the ThinkPad comes with a Core i7 processor and Nvidia Quadro M1200 graphics, while the base Precision has only a Core i5 and Intel integrated graphics. When you configure the Precision with the same specs as the Lenovo, it costs $1,533, about $100 more than the ThinkPad.
When you compare both laptops with our review configurations — a 4K display, an Intel Xeon CPU, 32GB of RAM, Nvidia Quadro M2200 graphics and a 512GB PCIe SSD — the Precision costs $3,564 and the ThinkPad P51 goes for $2,915. That’s a $600 difference in favor of the ThinkPad.
Winner: The ThinkPad P51 is much less expensive.
Bottom Line
Let’s be clear: These two laptops are very similar, and you can’t really go wrong with either one. But if the prices were similar, I’d go for the Precision 7520, because of its brighter screen and slightly better performance.
However, I’m recommending the ThinkPad P51, as it’s hundreds of dollars cheaper. And let’s not forget that it also lasts longer on a charge and comes with a color calibrator.