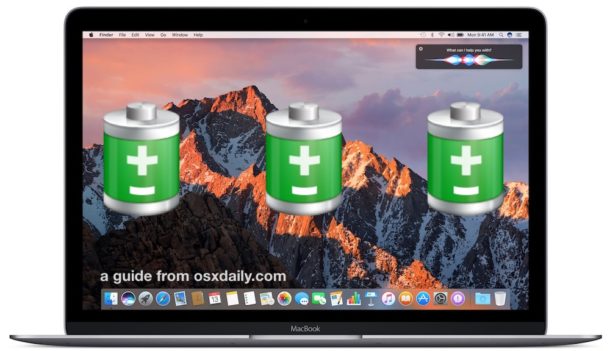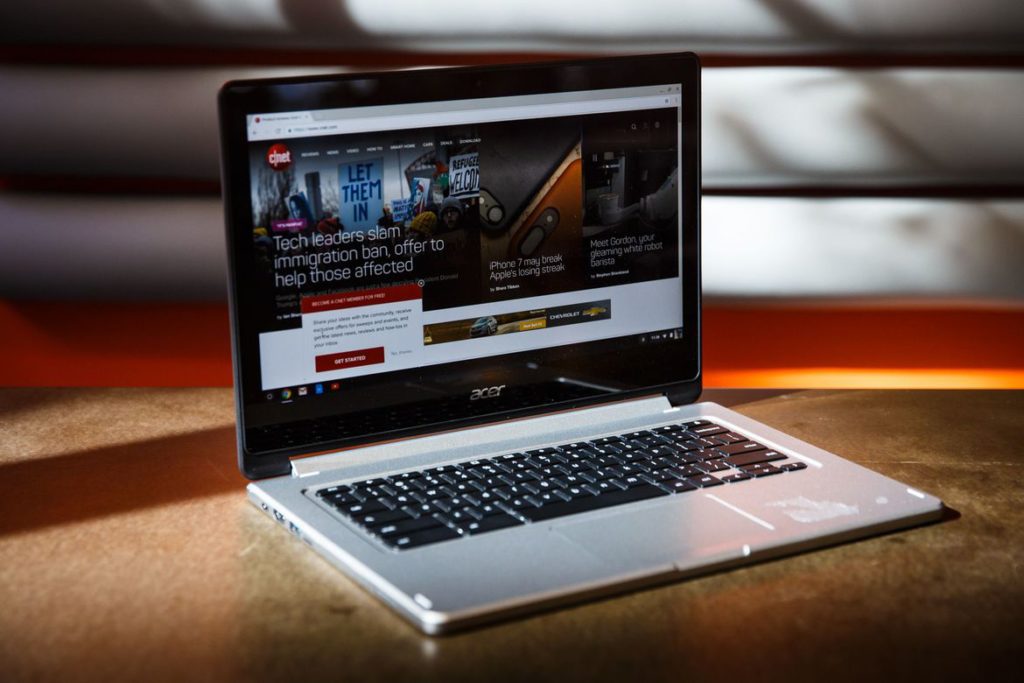Charging via USB-C for notebooks: Here’s what you need to know
USB-C isn’t just a new generation of USB ports, it’s a revolutionary way of looking at computer connections. “Wait a minute, No. C has been around for years.” You might ask. Yes, but now we’ve finally seen this latest USB innovation play its potential, and one of the best examples is charging your laptop.
If you’ve been a little wary of this “universal charger” business, we’ve got all the info you need on the whys and hows of charging via USB-C. Take a look!
USB Charging and laptops
You have probably already used USB connections to charge smaller devices either from your computer or from an outlet. That works well because past USB connections had enough wattage to successfully power up those smaller batteries. However, prior versions of USB could handle a limited amount of power, which is why laptop chargers have remained larger, bulkier cables.
USB-C changed that. This type of connection now provides enough power to juice up most laptops (particularly the Type-C 3.0 version). That’s why laptop charging is a new topic of conversation for USB connections, especially now as more laptops are entering the market with USB-C charging compatibility. Eventually, you can expect the majority laptop chargers to use the USB-C option (Microsoft is taking its time).
What does Type-C look like?
So, how do you know if your current laptop has a USB-C port that also works with charging? You could always look it up, but the easiest way is to simply examine your charger. You can identify a Type-C charger by its unique features. USB-C’s connector is small and rounded, significantly different from the old USB version. It also works no matter which way you connect it to the right port, so there’s no need to flip it the right way around. If your charger uses this connection and plugs into your USB-C port, you have a winner!
Will any port work with any charger?
USB-C is a universal charging standard. That means that, technically, it doesn’t matter what USB-C charger you use, it should be able to power up a laptop with a USB-C charging port and power bank.
In the real world, this is taking a while to come true. Today the majority of laptop USB-C chargers are interchangeable, but it’s not guaranteed.
Some laptops come with USB-C ports that don’t charge. As you might expect, this is most common on laptops that always come with their own, proprietary charger. However, in some cases, we’ve run into laptops that can charge over USB-C even when they have a separate power jack. The Samsung Notebook 9 is an example of that. If you’re not sure, check the manufacturer’s website, or look up a review of the system here at Digital Trends.
Laptops that rely entirely on USB-C, meanwhile, might not charge with any charger. PCWorld, in its testing, found that HP’s Spectre x2 wouldn’t charge with any USB-C charger besides its own. HP says this intentional, because a bad charger could damage the device, or cause it to malfunction. Other devices, like the Apple MacBook Pro, don’t have such tight restrictions.
While we haven’t personally heard of any damage from using a USB-C charger other than the one came with your laptop, there’s always a slim risk when plugging a laptop into an unknown power source. Faulty cables can also be a problem. In short, it’s a good idea to buy cables and chargers from reputable sources, and think twice about using that cable you found laying on the ground in a conference room.
You can buy additional USB-C cables for your own security.
Your settings are important
You will also want to watch your USB-C power mode, which you can find in your laptop settings, usually in the power/battery section. Here, you may find that you can switch Type-C’s output, choosing whether to receive power or send power. If your USB-C laptop charger isn’t working when by all rights it should be, check your settings to make sure it is set to receive power.
Complex charging arrangements
Because USB-C is universal and can do multiple things at once, this allows for some unique charging circumstances. Two worth nothing are:
Charge-through: Let’s say you have a portable screen for presentations, and a laptop, both with USB-C connections that include the ability to send or receive power. Sure, you could just use that connection to send your presentation to the screen. But with the right setup, you can also use that connection to charge your Dell inspiron 1545 laptop battery. The screen gets its power from a traditional outlet, and sends a charge out to your laptop. That means your laptop would never run out of juice in the middle of a presentation.
Portable chargers: Maybe you have a portable charger with an old USB connection, but a phone that only has a USB-C connection (which is not compatible with older USB ports). You can link the charger to a laptop that has both types of ports, and use it to power up your phone in a roundabout way. The reverse is also true, if you have a portable charge that only works with USB-C connections. It’s important to keep an eye on your settings in these laptop-to-phone connections, but with the right arrangement many exchanges are possible. It’s not the most efficient method of charging, but it does work in an emergency. Do not try to use your laptop Type C charger to charge your phone directly. The voltage requirements are too different, and multi-device chargers are still a nascent part of the market.
Adapters and limitations
The right Dell Studio 1557 AC Adapters and USB-C-to-other-port cables can makes all sorts of magic happen—here’s a list of what you can do on MacBooks alone. But when it comes to charging your laptop, stick with the simplest configuration possible. The other adapters are useful for transferring data in older drives or supporting HDMI, etc., but don’t have a place when it comes to charging. Also keep in mind that not all USB-C ports can charge. The laptop must be configured for charging via Type-C for this process to work.
Something U Should Know About Notebook Battery
No matter how well you treat your laptop battery, it will eventually die. If you’re lucky, it’s time to replace your laptop battery. If not, you need to replace the battery.
Battery death can seem sudden, but it doesn’t have to. Windows will warn you when your battery reaches extremely low capacity levels, but you can also keep your own tabs on its capacity.
Lithium-ion batteries are common in consumer electronics. They are one of the most popular types of rechargeable batteries for portable electronics, with a high energy density, small memory effect, and only a slow loss of charge when not in use. Beyond consumer electronics, LIBs are also growing in popularity for military, battery electric vehicle and aerospace applications.
For example, lithium-ion batteries are becoming a common replacement for the lead acid batteries that have been used historically for golf carts and utility vehicles. Instead of heavy lead plates and acid electrolyte, the trend is to use lightweight lithium-ion battery packs that can provide the same voltage as lead-acid batteries, so no modification to the vehicle’s drive system is required.
If you intend to purchase another battery, it’s recommended that you do it only when the current battery is very degraded. If it’s not the case, the non usage of a battery leads to its degradation.
If a spare battery is purchased and won’t be used for a long time, the above storage method should be used.
Besides that, when purchasing a HP probook 4710s laptop battery you must pay attention to the manufacturing date.
Besides, when using the battery, there’s the possibility to suspend some Operating System features that help degrading the autonomy (only in Windows Vista or higher):
– Windows Aero, the theme that allows for visual effects like window transparency, requires graphics card acceleration, which obviously will help decreasing the battery lifetime;
– SuperFetch, ReadyBoost and SearchIndexer are three Windows Vista (and higher) services that, even in battery mode, are using the hard disk a lot and increase total power consumption, thus decreasing battery lifetime. Suspending these services has absolutely no negative impact on the performance or security of the system.
These features are resumed once the laptop is plugged in to A/C power.
10 Great Notebooks That Cost Less Than the iPhone X
With a starting price of $999, the iPhone X is the most expensive mainstream smartphone yet. For that kind of money, you can buy a high-end laptop with a high performance and battery life to help you make progress in your job or study.
Even though the iPhone X is powerful and has a great design, it still can’t take the place of a notebook when you need to write a report, edit a photo or develop your own apps. And forget about playing AAA games such as Destiny 2 on a phone. Here are 10 great laptops you can get for the less than the cost of an iPhone X.
How to improve the battery life of your Mac laptop free with Chargeberry
Many notebook users, including Mac professionals, are surprised to find that laptop batteries are considered expendable, and their life is not always matched by the life expectancy of other components of the laptop. The notebook battery has the known maximum cycle count, so once it has completed so many battery charging cycles, it has lost efficiency.
Here’s how laptop battery charge cycles work. Say you use half your Macbook Air’s battery charge today, then recharge it at night, and the next day you repeat the same actions. Although the battery never discharged completely, Apple states that, because you twice drew the battery charge down by half and recharged it, the battery experienced one complete cycle.
How many charge cycles can most Mac laptop batteries experience before being considered consumed? It depends upon the model. 2017 12″ MacBooks, 13″ MacBook Airs, and 15″ MacBook Pros are all rated for 1,000 maximum cycles, whereas a Mid 2009 MacBook Air is rated for only 500. A Late 2008 17″ MacBook Pro is only rated for 300 charge cycles.
How to use the Chargeberry app
While it’s possible to natively check a Mac notebook’s battery charge cycle count (while holding the Option key, click the Apple icon on the menu bar, then select System Information, which lists the battery cycle count within the Hardware’s Power section), the free Chargeberry app simplifies the process and provides guidance to help improve battery life. The app also generates alerts to help prevent the battery level from dropping below 40%, a threshold below which many users do not wish to operate.
Chargeberry permits displaying the battery’s remaining estimated run time within the menu bar, as well as the battery’s charging status and charge percentage. When running, Chargeberry monitors and records a Mac battery’s electrical performance, which the application displays within a customizable Power History view. The Power History view, in addition to logging the time the battery powered the notebook, the time spent charging, how long the Apple a1278 laptop battery was fully charged, and how long the notebook was plugged in to electrical power, also lists the applications consuming the most power.
For guidance on maximizing battery life, Chargeberry users can click the app’s menu bar icon. To view the battery’s power history, users need only click the History button that appears when clicking the icon within the menu bar.
Within its main menu, Chargeberry displays the battery’s current charge, health status, and time remaining. Within its health details section, Chargeberry displays information regarding the battery’s capacity, factory capacity, charge cycle count, temperature, voltage, and manufacture date.
If you want Chargeberry to automatically launch at startup, click the application’s icon within the menu bar, click the gear icon in the top right corner, then click Preferences. From the resulting screen, ensure the General tab is selected and click the checkbox for Launch Chargeberry at system startup.
Using the same Preferences menu, clicking the Notifications tab enables configuring charge level notification settings and discharge process alerts. The Notifications tab is also where you configure battery health change alerts and the reminder alert to plug in the notebook’s charger when the battery level reaches 40%.
The bottom line
While some of Chargeberry’s status display information is available using the Mac’s Battery icon and System Information views, Chargeberry places all the battery management information within a single, free app. That’s a compelling combination for Mac users seeking to keep an eye on their Mac notebook’s battery performance.
How to make your laptop battery last all day
In our smartphones and laptops, we’re all under the control of a battery pack. Once these batteries are dead, our lives will be shelved until we can find a place to plug in. Therefore, battery life estimation is one of the first considerations that many of us have to consider when choosing new equipment.
You don’t want to spend all day worrying about when you’ll next be able to charge up your laptop, so take some proactive action to limit the drain on its battery. With the right operating system tweaks and customizations, plus some good habits, you can go longer than ever without being shackled to a wall outlet.
Adjust screen settings
One of the biggest draws on your Dell latitude d620 laptop battery is that bright, high-resolution display. Anything you do to ease that strain will have a beneficial effect on the length of your battery’s life.
Start with brightness: Dial down the brightness of the screen as much as you can without straining your eyes, using whatever keyboard shortcuts your laptop offers. You can make more detailed modifications by opening up System then Display in Windows Settings or Displays in System Preferences on macOS.
In addition, screens that time out sooner use up less battery life. To set this, and a bunch of other power-saving options, choose Power & sleep inside the System section of Settings on Windows or Energy Saver from System Preferences on macOS.
The other settings available on the same screens let you put the hard drives to “sleep” (which means they take longer to wake back up, but use less power), put USB devices into a low power mode, and more. These tweaks won’t make a major difference, but you can eke out some extra battery life by enabling them. If you’re on Windows, there’s a special Battery saver mode available which maximizes the time you get between battery charges. To find it, click the battery icon on the taskbar.
Reduce your workload
The harder your laptop is working, the faster your battery will drain. Which is why, when you’re away from a power source, you should close down any programs hanging around in the background that you’re not actually using. If your laptop runs fewer applications, and avoids demanding programs (think games and video editors), its battery should take longer to drain.
Meanwhile, the browser is a bigger battery sucker than you might think. Resist the temptation to have dozens of browser tabs open at once, and your laptop’s battery will thank you. And when you’re browsing, avoid video streaming sites. They typically demand a lot of battery life, both because they keep the screen constantly active, and because they require a decent amount of processing power.
Audio makes a difference too. Active speakers blaring out music will use up more battery power than silence—or a pair of plugged-in headphones. If you can, turn down the volume or do without the sound altogether.
Maintaining Wi-Fi and Bluetooth connections also uses up battery power, albeit a pretty small amount. If you can disconnect your laptop and work offline—and do without a wireless mouse and other peripherals—you’ll get a little bit more battery life as a result. We’re not talking major improvements, but you might just make it to the end of the day.
Keep that battery healthy
Lithium-ion batteries degrade naturally over time, but treat your laptop battery right, and you’ll enjoy better battery life for longer. Avoiding environments that are too hot or too cold is a good start, as batteries don’t like temperature extremes, which wear them down more quickly.
Demanding applications on your computer can generate that heat your battery needs to avoid. Which brings us back to the idea of sticking to lightweight tasks and programs while you’re away from a power source. If you really have to have a gaming session or encode some video, consider using a laptop cooler to dissipate the heat more effectively, and keep your Dell latitude e6320 notebook battery running for longer.
There’s an ongoing debate within tech circles over the “healthiest” approach to recharging batteries. The most up-to-date advice suggests that shallow discharges and recharges are preferable in the long-term, rather than allowing your battery to drain completely each time—although you should still do a full discharge about once a month. Unplugging your laptop once it’s fully charged, rather than leaving it always plugged in, tends to be better for your battery’s health as well.
Finally, if you won’t be using your laptop for a while, Apple and others recommend leaving the battery with a 50 percent charge in it—leaving it fully charged or fully discharged for an extended period of time can permanently damage it.
The Best Battery Life Notebooks of 2017
Long-Lasting Laptops
Batteries are probably the most important feature of laptops. This is what makes it, after all, laptop computers, not just 1.5 portable alternative desktops. If you travel a lot, you know the movie in the notebook or in the middle will break feeling because you can’t find a power port on the plane or in the conference room. Let’s fix the problem for you.
There are two ways to make sure you don’t run out of juice on a long travel day: Buy and charge an external battery pack, or just buy a laptop with really long battery life. We’ll focus on the second option here, as there’s no separate device to pack, carry, or charge.
Bear in mind that the following laptops were selected primarily based on their ability to last for hours and hours between charges—not just more than the 8 hours we define as the minimum for all-day life, but more than 10 hours. We’ve included laptops that have optional high-capacity internal batteries you can buy at the time of purchase, but not aftermarket or physically separate extended batteries.
These are the endurance athletes, the long-lived few that lead their respective categories in battery life. Some extend battery life by reducing the demand for power, sacrificing performance and components in order to stretch the battery life for another hour or two. Others simply provide more power at the outset, pairing standard hardware with giant batteries. And finally, there are some that fall in between, pruning the list of components, optimizing the power usage, and backing it up with an all-day battery.
Laptop vs. Tablet?
Our top 10 list focuses on traditional laptops, but another good way to get a portable computer with very long battery life is to go with a Windows tablet and purchase an optional snap-on keyboard, or a 2-in-1. Take the Asus Transformer Mini T102HA-D4-GR$389.00 at Amazon, for example. It can be used as either a standalone slate tablet or, once you snap on the included keyboard, a clamshell laptop, and in our tests it had a battery life of 14 hours, 14 minutes.
When you’re buying a traditional laptop, you still have to pay attention to your battery options. Lenovo’s Thinkpad line lets you sock an extra battery into the laptop’s front bay, making it heavier but achieving very long battery life. That’s an option you need to select at purchase. Since the batteries are swappable, you could also switch between lighter batteries for daily use and long-lasting batteries when you intend to travel.
Closing Windows
If you don’t need Windows, Mac laptops and chromebooks can offer excellent battery life in slim form factors. Chromebooks have an amazing bang for the buck. The Acer Chromebook 15 (CB3-532-C47C)$199.00 at Acer, for example, costs only $199 but lasted more than 14 hours in our ACER Aspire 5513WLMi Laptop Battery rundown test. That’s pretty amazing. Chromebooks aren’t ideal for long-distance air travelers, though, as they don’t have a lot of local storage. While you can watch some movies and edit documents offline, they’re really Web machines. If you’re lucky enough to have working Wi-Fi on your flight, using a Chromebook is a pleasant, if slow, experience.
Mac laptops also typically have excellent Apple a1278 notebook battery life—and remember, they run Windows quite well, too. We didn’t include the 13-inch MacBook AirBest Priceat Amazon this time around (it’s from 2015), but it’s one of our battery life champs, with a time of 17 hours, 36 minutes. But even the newest 15-inch MacBook ProBest Price at Amazon—the one with that fancy touch bar—hung on for 11:19.
So if you have a long plane flight or road trip ahead of you, or if you will just be too busy to stop around a power outlet for long enough, any of these laptops will have your back and keep you productive throughout the day and into the evening.
Enter to Win One of Five Dell Back-to-School computers
Whether you’re in elementary school or graduate school, you need a great computer to help you with your studies. DELL and laptops provide students with five of the company’s best computers. Today you can enter this sweepstakes until October 5th.
The five computers are:
- Dell XPS 13: Our favorite consumer laptop overall has a nearly borderless screen, weighs under 3 pounds and lasts 14 hours on a charge.
- Alienware 13 with OLED Display: This lightweight gaming powerhouse has the most colorful screen of any laptop on the market.
- Dell XPS 13 2-in-1: The even-lighter, convertible version of the XPS 13 bends into tablet, tent or stand modes.
- Dell Inspiron 15 7000 Gaming: This affordable gaming rig offers long Dell inspiron 1525 laptop battery life and an attractive red and black design
- Dell XPS 27 All-in-One: This large screened system is great for watching movies, playing games or editing your term paper.
To enter, put your email address in the form below.
Official Rules
Laptop Magazine Back-To-School Giveaway
Official Rules
NO PURCHASE NECESSARY TO ENTER OR WIN.
Laptop Magazine Back-To-School Giveaway (“Sweepstakes”) begins at 12:00 p.m. Eastern Time (“ET”) on September 7, 2017 and ends at 12:00 p.m. ET on October 5, 2017 (“Sweepstakes Period”).
ELIGIBILITY: This Sweepstakes is only open to legal residents of the United States (excluding New York, Florida, Puerto Rico and other U.S. territories and possessions), 18 or older. Employees, officers, directors and agents of Purch Group, Inc. (“Sponsor”), its parent, subsidiaries, affiliates and advertising and promotion agencies, including any vendors providing services in connection with this Sweepstakes, and members of their immediate family (spouse, parent, children, siblings and their respective spouses, regardless of where they reside) and persons living in the same household, whether or not related, are not eligible. Void in New York, Florida, Puerto Rico and other U.S. territories and possessions and where prohibited. Subject to all applicable federal, state and local laws.
HOW TO ENTER: To enter, visit https://www.laptopmag.com/articles/dell-back-to-school-giveaway (“Sweepstakes Entry Page”) during the Sweepstakes Period and sign up for the Laptop Magazine newsletter to enter the Sweepstakes (an “Entry”). Entries generated by script, macro or other automated means or by any means which subvert the entry process are void. No entrant can earn more than one Entry in this Sweepstakes. Entries become the sole property of Sponsor. Sponsor reserves the right to disqualify any Entry, in its sole discretion, is not in compliance with these Official Rules. You can opt-out of receiving the newsletter at any time following the end of the sweepstakes by following the opt-out instructions provided in the newsletter.
WINNER DETERMINATION: Potential winners will be selected by Sponsor in a random drawing on or about October 6, 2017 from among all eligible entries received. Odds of winning depend on the number of eligible entries received. Sponsor’s decisions with respect to winner determination are final and binding.
WINNER NOTIFICATION: Potential winners will be contacted via email and may be required to execute and return an affidavit of eligibility, a publicity release (except where prohibited), and a liability release within five (5) days of date of issuance. Return of a prize or prize notification as undeliverable, failure to sign and return requested documentation within the specified time period, the inability of Sponsor to contact a potential winner within a reasonable time period or noncompliance with these Official Rules by a potential winner will result in disqualification and, at Sponsor’s sole discretion, the prize may be awarded to an alternate winner.
PRIZES: GRAND PRIZE: ALIENWARE 13 OLED LAPTOP (Approximate Retail Value (“ARV”): $2,000). FIRST PRIZE: DELL XPS 27 AIO DESKTOP COMPUTER (ARV: $1,400). SECOND PRIZE: DELL XPS 13 2-in-1 (ARV: $1,200). THIRD PRIZE: DELL XPS 13 LAPTOP. (ARV: $800). FOURTH PRIZE: DELL INSPIRON 15 7000 GAMING LAPTOP (ARV: $750). Total ARV of all prizes: $6,100. Prizes are non-assignable and nontransferable and cannot be redeemed for cash. Prizes are awarded “as is” with no warranty or guarantee, either express or implied. Winners are responsible for all federal, state and local taxes as well as any costs and expenses associated with prize acceptance and use not specified herein as being provided. Winners may not substitute a prize, but Sponsor reserves the right, at its sole discretion, to substitute a prize with one of comparable or greater value. All prize details are at Sponsor’s sole discretion. Limit one (1) prize per person. All trademarks are the property of their respective owners, who are not administrators or sponsors of, and who have not endorsed, this Sweepstakes.
PUBLICITY GRANT: Each winner, by acceptance of prize, except where legally prohibited, grants permission for Sponsor and its designees to use his/her name, address (city and state), photograph, voice and/or other likeness and prize information for advertising, trade and promotional purposes, in any manner, in all media now known or hereafter discovered, worldwide in perpetuity, without permission from, notification or compensation to, winner.
GENERAL CONDITIONS: Each entrant agrees: (a) to abide by these Official Rules and decisions of Sponsor and judges, which shall be final and binding in all respects; (b) to assume all risk, responsibility and liability for any personal bodily injury, losses, harm, damage (including, without limitation, property damage, personal injury and death), claim (including, without limitation, claims based on copyright or trademark infringement, rights of publicity or privacy, defamation and portrayal in a false light), actions, costs and expenses directly or indirectly arising from participation in this Sweepstakes; and (c) to indemnify, release, discharge and hold harmless the Sponsor, and its parent, subsidiaries, affiliates and advertising and promotion agencies and all of the foregoing entities’ respective officers, directors, shareholders, members, agents and employees and their successors and assigns (collectively, “Released Parties”) from any and all claims, injuries, liability, losses and damages of any kind to persons, including death, or property resulting, in whole or in part, directly or indirectly, from or relating to entrant’s participation in the Sweepstakes, the operation of this Sweepstakes and/or the acceptance or use of the prize. Released Parties are not responsible for (i) lost, late, incomplete, damaged, inaccurate, stolen, delayed, misdirected, undelivered or garbled entries; (ii) lost, interrupted or unavailable network, server, Internet Service Provider (ISP), website, or other connections, availability or accessibility or miscommunications; (iii) failed computer, satellite, telephone or cable transmissions, lines, or technical failure; (iv) jumbled, scrambled, delayed, or misdirected transmissions or computer hardware or software malfunctions, failures or difficulties; (v) other errors or difficulties of any kind, whether human, mechanical, electronic, computer, network, typographical, printing or otherwise, relating to or in connection with the Sweepstakes, including, without limitation, errors or difficulties which may occur in connection with the administration of the Sweepstakes, the processing of entries, the announcement of the prize or Sweepstakes-related materials; (vi) any incorrect or inaccurate information, whether caused by users, tampering, hacking, or by any equipment or programming associated with or utilized in the Sweepstakes; or (vii) injury or damage to any person’s computer related to or resulting from participating in this Sweepstakes. Persons who tamper with or abuse any aspect of the Sweepstakes or a Sponsor page or social media account, who act in an unsportsmanlike or disruptive manner or who are in violation of these Official Rules, as solely determined by Sponsor, will be disqualified and all associated entries will be void. Should any portion of the Sweepstakes be, in Sponsor’s sole opinion, compromised by virus, worms, bugs, non-authorized human intervention or other causes which, in the sole opinion of the Sponsor, corrupt or impair the administration, security, fairness or proper play, or submission of entries, Sponsor reserves the right at its sole discretion to suspend, modify or terminate the Sweepstakes and if terminated, at its discretion, select winners at random from all eligible, non-suspect entries received prior to action taken or as otherwise deemed fair and appropriate by Sponsor.
DATA COLLECTION: Information submitted in connection with this Sweepstakes will be used in accordance with Sponsor’s Privacy Policy, available at http://www.purch.com/privacy-policy/.
WINNERS LIST: The names of the winners can be obtained by sending a message to the Laptop Magazine’s Facebook Page [https://www.facebook.com/Tomsguide/] following the end of the Sweepstakes.
Sponsor: Purch Group, Inc. 150 Fifth Avenue, New York, New York 10011.
The Best 8th Gen Core Notebooks You Can Buy Soon
Intel’s 8th generation core will soon start adding power to more laptops. First of all, some of our most popular laptops are getting eighth generations of bump, and Intel promises to deliver up to 40% performance upgrades. We hope to see more types of equipment in a short time. Here’s what we’re looking forward to:
Toshiba Notebook Battery Troubleshooting Tips
If your battery has problems, do not charge or charge it inadequately, here are some things to check and possible solutions:
Toshiba BIOS Update
- Go to www.Toshiba.com
- Place your mouse over “Service & Support” at the top of the page.
- Scroll down and click on “Consumer Products”
- Under “Computers & Accessories—Laptops, Multimedia Notebooks, & Accessories”, Click on “Tech Support”
- Click on “Laptops” under the “1. CHOOSE CATEGORY” and “Show All Models” heading.
- Click on appropriate family name under “2. Choose Family” heading
- Click on appropriate model number under “3. Choose Model” heading.
- Click on the red “GO” button.
- You will see 6 tabs under your laptop model name. Click on the “Downloads” tab.
- You will be given a list of downloads. Click on the link for “ACPI Flash BIOS”. You can refine your search by using the “All Categories” dropdown menu and choosing “BIOS”.
- Click on “Download” and follow the process through.
If you need assistance from that point, Toshiba can assist you either online or by phone.
Bad laptop AC adapter
Test to verify the AC adapter is not bad. Remove the battery and check if the laptop will run solely from the TOSHIBA PA3516E-1AC3 Laptop AC Adapter. If the laptop does not work, then the AC adapter is bad and needs to be replaced.
In some cases, the laptop charger itself is faulty and may run the laptop, but it does not have enough power to charge the battery. In this case, try charging the laptop battery with the laptop turned off. If the battery charges while the computer is off, then the laptop AC adapter is bad and needs to be replaced.
Bad motherboard
The computer motherboard may be bad if your new and your old laptop battery won’t charge and the laptop AC adapter is working properly. Also, if your laptop battery will charge in another laptop, then that could be a sign that you have a bad motherboard.
Battery is not charging at all or showing that it is not compatible
The problem may be with the computer BIOS and an update is required for the laptop to recognize and fully charge the laptop battery. The current software in your system is only set up to read an OEM (Original Equipment Manufacturer) battery. If your BIOS has not been updated, and you have only used OEM batteries in your laptop, it can cause the replacement battery not to communicate correctly with the software in your system.
Check your manufacturer’s website for possible system BIOS upgrades for your laptop model. Some laptops have been prone to reject third party batteries if they have an old BIOS version installed. Once completing the BIOS upgrade, please recharge your battery for 12 hours and use as normal.
Battery stops charging before it is fully charged
New batteries come in a discharged condition and must be fully charged before use. It is recommended that you fully charge and discharge the new Toshiba pa3534u-1brs laptop battery four to five times to allow it to reach its maximum rated capacity.
It is generally recommend an overnight charge (approximately twelve hours). It is normal for a battery to become warm to the touch during charging and discharging.
Laptop Battery stops charging whenever it reaches 96-98%
You might need to recalibrate your laptop for the new battery. You can easily recalibrate your laptop properly via the Windows Power Management.
With Windows XP, you can change the battery settings by navigating to Control Panel > Performance and Maintenance > Power Options. Once you find it change the “Power Schemes” to “Always On”. Under “Alarms”, uncheck “Low battery alarm” and “Critical battery alarm”. Under “Hibernate”, uncheck “Enable hibernation”, and then click on Apply.
This is the only time that we recommend taking the battery all the way down to zero %. You should also unplug the ac adapter and let the battery drain all the way down until your laptop shuts off. After that, plug the ac adapter back and charge it to 100%. You may need to repeat this process about 2-3 times before it actually reaches 100%.
My battery shows that it is fully charged, but it is not working
This is known as “False Peak” and is very common condition during first time battery use (or using a battery that has been discharged for several months). The charger light may go out after only 10-15 minutes, indicating that it is fully charged when it is not. Should this happen, simply leave the battery on the charger for about an hour. Remove it, and return it to the charger immediately. The battery will resume normal charging and the charger light will indicate when the battery is ready for use. This may happen several times during the first battery charge. Don’t worry; it’s perfectly normal.
New battery is defective, need to do a return or an exchange
If you have tried all of the troubleshooting tips and your battery is still not working, your battery may have been damaged during transport. Please call our Customer Service Department and we can help you with the return/exchange process.
If you would like to get more information on maximizing your battery life, go to www.battaussie.com.
How to Pick the Best Notebook for Your Needs
The decision to buy this laptop can be tough, with hundreds of laptops and high-end laptops priced from $200 to $2000. In addition to budgeting, the work and games you do on your laptop should help narrow your options. Here are some tips for smart laptop purchases.
How to Select the Best Notebook for Your Needs
1. Consider your operating system. You have more choices with Windows laptops, but Apple‘s MacBook Pro and MacBook Air laptops can also run Windows, which makes these laptops attractive for their versatility.
However, Apple’s laptops are much pricier. If you’re considering this age-old debate between Mac or PC laptop, think about how much you really want to spend (see below) and whether you need a laptop with features (Blu-Ray, touchscreen, TV tuners, etc.) not available on the few variants Apple offers.
2. Start with your budget.
- Netbooks are the cheapest and smallest type of laptop, and you can actually use them for business, but they’re very underpowered and limited. They are also being replaced by tablets and more powerful laptops shrinking in size and weight.
- You can buy a budget laptop, good for most basic tasks like web browsing and word processing, for under $500 (even much less during sale holidays like Black Friday and Cyber Monday); these laptops sometimes use older processors and often come in the 15.6″ display size. Generally, the smaller and thinner you want your laptop to be, the more you’ll have to pay for it.
- If you have a couple of hundred more to spend (between $600 and $1000), you can buy a thin-and-light laptop (4 to 6 pounds and 14-inch to 16-inch displays), with better performance: the latest generation processors, a sizable hard drive of 500 GB or more, and more memory. Thin-and-lights are probably the most common types of laptops being sold (and bought) today.
- For $1,000 or more, you can opt for either a sleek ultraportable laptop–light in weight, and very thin, with screen sizes 13 inches or less–or go the other way, and buy a gaming laptop or a desktop replacement laptop–heavy in weight and with giant 17-inch screens.
3. Make a checklist of what’s most important to you in your next laptop. Think about how you want to use your laptop to rank the features you should look for in your next laptop:
- Entertainment, such as music and movies? Go for the larger screen sizes, 15-inch or more, and higher resolution, high definition displays (1920×1800 pixels). You’d probably also want as large a hard drive as possible for all your media storage, e.g., hard drives of 750GB or more. A Blu-Ray player would probably be on your list for movie-watching, as well as HDMI ports and/or wireless TV streaming.
- Travel or a lot of mobile work? Portability will obviously be your biggest consideration. Look for screen sizes 13-inch or under, weights 4 pounds or under, and a rated Acer as10d31 laptop battery life of 6 hours or more. You might also want a mobile broadband card in your laptop for Internet access on the go.
- A lot of graphic/multimedia work or gaming? A large, high-definition screen, lots of memory (4GB is low, 8 GB is better), and a dedicated video graphics card should be at the top of your checklist. For the best performance, look for quad-core processors.
- For a balance of performance and portability, seek out a thin-and-light or ultraportable laptop with 13- or 14-inch display, the mid-range processor (e.g., Intel Core i5 processor), 4GB or more of RAM, and 500GB or more of hard drive space (or, for better performance, a solid state drive).
4. Read reviews. Once you have your checklist, it’s time to find the laptops that fit the bill. Check out review roundup sites like ConsumerSearch to see the most recommended laptops, then compare features to your checklist. Keep in mind that a lot of laptop manufacturers, such as Dell and HP, also let you configure laptops to your specifications–adjusting the amount of RAM or choosing a different hard drive, for example.
5. Compare laptops. Finally, I like to make a table comparing the top few options. You could use a spreadsheet and list the specs (processor, memory, hard drive, graphics card, etc.) as well as price for each laptop to make your final choice. This interactive laptop chart can also help you narrow down the options, by filtering available laptops by their specs.