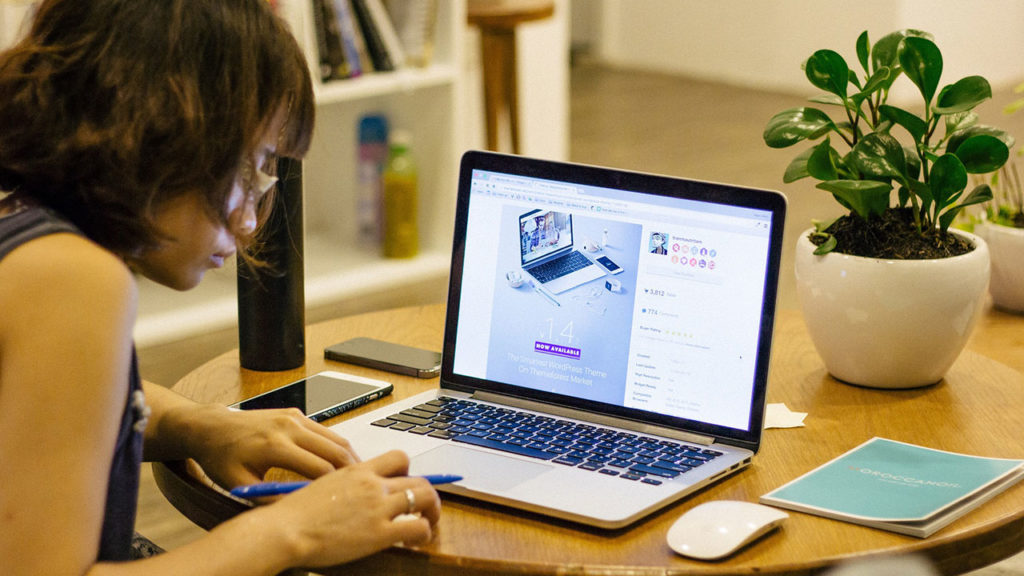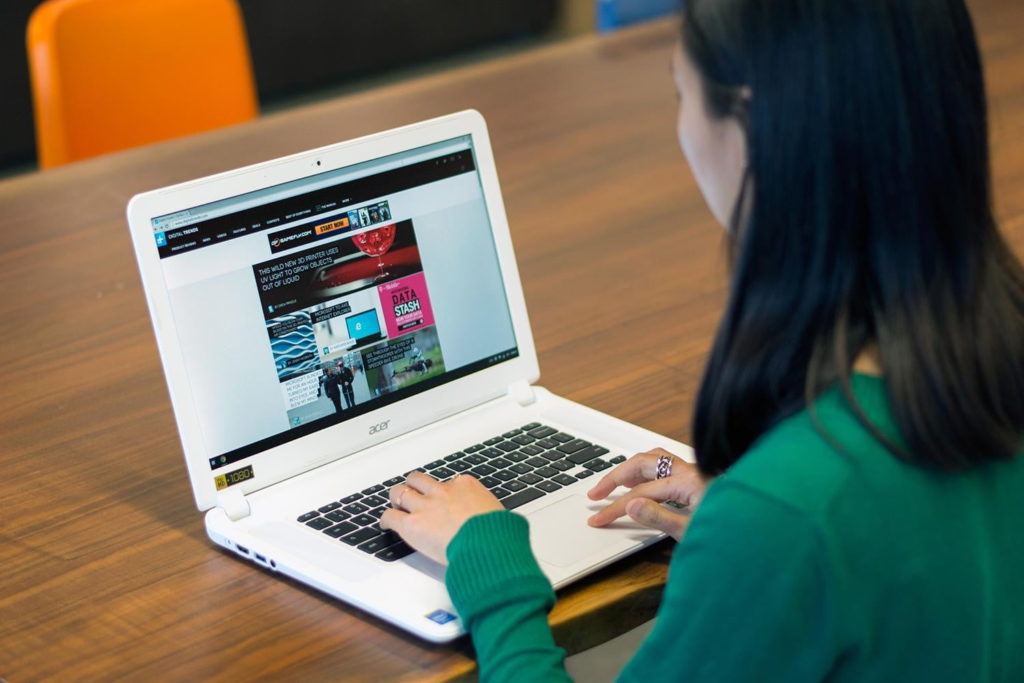Quick tips for longer notebook battery life
We are all there. You are in a meeting, or on the road, or in the classroom, you will find that your fear, your laptop is dying. Maybe you forgot your power adapter, and maybe there is not an available exit. Whatever the reason, your battery is running down and you have a lot to do. Without losing hope, however. There are several things you can buy more time, almost dead batteries, so you can meet deadlines or reply to important mail before it’s too late.
Some of these techniques are for when you need to stretch your battery at that very moment, while others are preventative measures, best implemented before your battery life comes up short. There is some of overlap between the short- and long-term strategies we’ll outline below, but even when the actions are the same, the reasons behind them may be different.
Activate Your Laptop’s Battery Saver or Eco Mode
Designed with these sorts of circumstances in mind, most Battery Saver or Eco modes will engage a number of automatic changes to lengthen usable battery life—many of the same changes we’ll be making here. This saved profile will adjust your laptop’s settings and shift components into low-power states to help you ration your remaining juice a bit longer.
Once you’ve turned on the automatic Toshiba pa3534u-1brs laptop battery-saver tool, there are still plenty of steps to take to eke out even better efficiency. This is done by turning off unnecessary devices, adjusting settings to reduce power consumption, shutting down unwanted apps and processes, and adjusting your activities to use less power.
Disable Unused Devices and Ports
The easiest way to reduce power consumption is to simply turn stuff off. Every component in your laptop needs power to function, but that doesn’t mean you need to power all of those components all of the time. Start by disconnecting any unneeded peripherals (like a USB mouse or external drive) and turning off the biggest power hogs, like Wi-Fi and Bluetooth radios, graphics processors, and unused optical drives.
Before disabling any component or device, make sure that the device is not in use, and that it is not essential to continuing operation of the laptop. For example, you do not want to disable the hard drive that houses the operating system, or the processor the runs the entire laptop. Only disable those devices you are comfortable turning off.
Adjust Your Settings
While you’ll still have to use the display and the keyboard, you can adjust the settings for each to reduce power consumption. One often overlooked power drain is keyboard backlighting. Unless you’re in the dark and need the backlight just to make out each key, turn off the backlight entirely. You can typically assign a hotkey for this function.
The next power drain is your screen. While you obviously need to keep it up and running to use the laptop, you don’t necessarily need it running at maximum brightness or resolution. Many laptops will have hotkeys for increasing and decreasing the screen brightness, but if not, it can be adjusted in the control panel. Reducing the display to 50 percent when you’re running on battery power can add a significant amount of time.
Additionally, if you’re simply typing up a document, you don’t need all of the detail offered by a 1080p or higher display. Dialing down the screen resolution to a basic 1,366-by-768 resolution or lower reduces the amount of power used in graphics processing without negatively impacting your ability to work, letting your laptop hang on a bit longer.
Finally, turn off or turn down the sound. If you need to hear, drop the sound down as low as you can, and consider switching from the laptop’s larger speakers to a set of tiny earbuds to get the audio piped right to your ears. Whenever possible, just mute the laptop altogether. That way, the speakers won’t be getting any power, and you’ll buy yourself some more precious time.
How to Choose a Notebook If You Work Remotely
Great changes have taken place in the world of work, to the company’s development trend largely, such as allowing employees work remotely, and direct employees and others directly linked to meet their demand for services and assets.
You’re no longer required to be chained to a desk from 9 to 5 during the work week, and there are an increasing number of people that are becoming digital nomads, working from an RV while they travel the country, or moving somewhere else entirely while maintaining their job or business.
So, if you’re going to be a successful digital nomad or work remotely, you need a few things to make it go smoothly, perhaps none of which is more important than the laptop you choose. Your laptop, along with a good WiFi connection, will ultimately become your office wherever you are in the world, so below are some tips to help you choose the right one for your remote work lifestyle.
Portability
Of course, if you work remotely and you’re looking for a laptop, one of the biggest considerations is going to be portability. In this respect, you’re in luck because ultrabooks, which are lightweight and highly portable, are also widely available right now.
There are options like the Dell XPS 13 that pack a lot of power and storage into a small package, and they’re thin and can easily be slipped into your bag when you’re on the go.
You also get a lot of screen size relative to the overall size with most of today’s best ultrabooks.
In general, when you’re thinking about size and portability, you’ll probably want something with a 13-inch or smaller screen that weighs less than three pounds.
Processing Power
When you work remotely and you’re in the market for a new laptop, you should also think about processing power, since speed and the ability to do a lot at one time are probably going to be important to you. If you’re a photographer or architect, as an example, you’re going to need to be particularly focused on processing power.
At the same time, if you’re a freelance writer or something similar to that, you may be able to get by with less power because you’ll probably be using your web browser and Word most of the time.
Storage
When you work remotely, you’re probably going to be storing pretty much everything related to your work on your laptop. There are two drive options which are the SSD and HDD, but the SSD is generally better in pretty much every way, which is reflected in the higher cost.
If you just need something basic, however, something like a 250 GB SSD will probably be sufficient. If your work requires you have a lot of storage space, you may want something like an additional 1000-2000 GB HDD availability.
As a final note, if you’re going to be out and about working remotely, such as in coffee shops or even outdoors, it’s best to think about choosing a laptop with at least seven hours of Dell xps m1330 laptop battery life.
Are You Seeking Information About Notebooks, Then Check Out These Great Tips!
Just about everyone nowadays has either used or seen laptops.The convenience and convenience they provide really attracts a large population. If you are interested in learning how to accurately select the right model for your needs, continue reading the following article.
While buying a laptop over the Internet is generally considered to be safe, you really need to think about who will service your machine when the time comes. Sending it back to the vendor or directly to the manufacturer means you will have to go without your laptop for days, at the very least. Consider a local retailer if you can get a great deal, and have fewer worries about repairs.
If you’re going to buy a laptop, you need to consider perhaps spending more than you first thought about spending. Technology changes a lot, and a basic laptop will be outclassed rather quickly. Simply upping the specs a bit can mean the difference of years before you find the need to replace the laptop.
Using Laptops
When using your laptop for extended periods of time, perhaps long gaming sessions, always be weary of the temperature on the inside. More than likely, if it is getting too hot you will feel the heat on your lap or the desk the laptop is on. An overheated laptop can result in permanent irreversible damage to the electronics on the inside.
A laptop’s LCD display is among the biggest battery drains. To help out your battery life, take the brightness down a notch or two. Using the dimmest setting will help save your battery.
Be careful when dealing with add-ons. Some laptop manufacturers may sell additional add-ons. Without proper research on them, you shouldn’t consider them. It may seem beneficial to get a scanner, printer, camera, etc. you could pay a premium for the add-ons, or something like ink for the printer. Do proper research to make sure anything extra suits your needs so that you don’t waste money. Be careful with free add-ons. You need to make sure they don’t have a price that’s just added to the total computer price.
Try not to allow your laptop’s battery to die completely. Each time that this occurs you are causing the battery to lose its power holding capabilities. Instead, once you see that they power is getting low you should either turn the laptop off or plug it into a power source.
Consider safety as you purchase your laptop. There are many protective accessories which can keep your computer in tip-top shapes, such as a keyboard cover, screen protector or laptop carrying bag. If you invest in these pieces, you invest in the life of your computer, and it’s worth it!
If you can only afford one upgrade on your laptop, consider an Dell latitude d620 extended life battery. An extended life battery can keep you from being tied to a power outlet for six hours or more, meaning your laptop is increasingly portable and can be used anywhere. You will thank yourself for spending the extra money the first time you travel with your computer.
Pay attention to the processor of the laptop. The process is just like your computer’s brain as it executes the commands. A computer with at least two processors is ideal if you will be using the laptop a lot. This will give you the best performance on your portable computer.
Extended Warranty
Think about getting your next laptop from a seller that has extended warranties included. Fixing a computer is expensive, and replacing your entire machine can cost even more. A minimal investment in extended warranty coverage can mean thousands in actual savings.
When you buy a new laptop, invest in tracking software for it if at all possible. These handy programs can locate your laptop if it’s lost or stolen whenever the thief logs onto the Internet. This software has been very successful in helping owners, as well as authorities, track down stolen laptops.
In order to get the most life out of your battery, try to keep your screen brightness as low as you can tolerate. The display is one of the biggest battery drains, so keeping this setting low will help your battery last longer. Modify the settings in the laptop’s Control Panel.
There are some ports you might not even realize you need, but think about them now. For example, do you want to connect your laptop to the TV to show videos or photos? You’ll need an HDMI port. Do you want an SD card slot to put photos from your camera on the computer? Do you need an Ethernet port for your internet connection?
Service Options
Find out the service options if your computer or one of its components is broken. How long will it take to complete the repair? Where is the nearest authorized repair center? Is service guaranteed for the entire life of the warranty? Know how and when you can get repair service performed.
Shut your laptop down when you are not using it. Laptops can overheat easily, especially on soft surfaces like couches or beds. Protect it and you by keeping it off when you’re not using it.
When shopping for a laptop, don’t rule out brick and mortar retailers. While it’s typically true that things (especially electronics) are cheaper online, it’s not always true with laptops. Check at least three local stores that sell computers to get an idea of their available models and prices that week.
To ensure that your laptop makes it to your final travel destination, make sure that you carry it with you. Whatever you check with your luggage is not only susceptible to being slung around with a minimal amount of care, but it can also end up on a different continent.
It is tough to dispute the widespread popularity of the laptop computer for a broad array of uses. The fact remains, however, that there is a great deal of knowledge that can be useful to the process of purchasing one for yourself, and without it, you may feel lost. Fortunately, you are now prepared to hit the laptop market armed with terrific information.
The Best Laptops to Buy for Your Kids
These days, many children have their own movies. So when children begin to study and do homework in elementary school, they may need to have laptops, too. We’ve rounded up the best affordable laptops for your child in every age range, whether you’re looking for a Chromebook for your elementary school child or a gaming laptop for your teen.
6 Quick Buying Tips
- What’s the right age for a laptop? Forgot about age numbers. A good sign that your child needs their own laptop is that they’re already using computers — not tablets or phones — a lot at home or school.
- What’s the school’s laptop policy? Some schools provide students with laptops to take home so you don’t need to buy one. Other districts give kids computers they can use in class only, which means you may want to get a similar software and OS for home.
- Chrome OS, Windows or macOS? Chrome OS is popular with schools, because it’s easy to use and nearly impossible to infect with a virus. However, if your kid is learning how to program, needs to edit media files, requires access to Microsoft Office or wants to play PC games, Windows or macOS is a much better choice.
- Size: For children under 12, get a laptop with an 11.6-inch screen that weighs under 3 pounds. For teens, a 13- or 14-inch laptop that weighs up to 4 pounds is acceptable. Buy larger laptops only if you plan to keep them at home.
- Keep it cheap: Don’t spend over $500 on a laptop for a child under 12, because they may break it and will outgrow it. Even when shopping for a teenager, try to keep the cost under $800.
- Make it durable: Kids are clumsy, so a laptop that can survive bumps, drops or spills is a big plus.
The guide for buying one of Microsoft’s excellent Surface computers
Microsoft now has a wide variety of surface equipment instead of your laptop. There is a removable display surface of the book, the surface Pro bracket, and now the new surface of the notebook computer, is the most traditional notebook computer, Microsoft has done. I have recently used these three methods in full, and have learned the advantages and disadvantages of each approach. If you want to buy a Microsoft surface device, here is what you need to know.
Surface Book
I reviewed the original Surface Book nearly two years ago, and while I’ve been using it as my day-to-day laptop, it’s far from perfect. Microsoft created the Book with a detachable display, and it’s something I rarely ever use. You can push a button and the display will release and transform into a large tablet. I’ve used this for taking down notes or showing friends YouTube videos, but unless you’re an illustrator, it’s not a feature you’re likely to use regularly.
Using the Surface Book as a tablet isn’t ideal, either. Battery life when detached from the base is only around three hours, and it doesn’t have a kickstand to prop it up on a desk or table. Windows 10 still lacks tablet apps, so its best for basic tasks like watching videos or browsing the web. If that’s all you want to do, then it’s fine for that, but for anything more you’ll want a dedicated tablet like the iPad.
If you stick to using the Surface Book as a laptop, you’ll have a better experience. While the display is a little wobbly and top heavy at times, the base for the keyboard is sturdy and great for writing long emails or typing out dissertations. I rarely use the touchscreen, but I do occasionally reach up and swipe away notifications, scroll a webpage, or pinch-to-zoom on a picture. A touchscreen on a laptop isn’t essential, but you’ll notice a lack of one if you get used to something like the Surface Book.
The overall dimensions of the Surface Book make it heavier and chunkier than most 13-inch laptops, so consider that if you’re looking for a lighter laptop. The bonus of this heft is the battery packed into the base and the option to get a model with an additional GPU inside. The GPU-equipped Surface Books make a big difference for if you’re using them with external monitors and apps like Photoshop, and I’ve found the battery life on the Surface Book is solid at around seven hours for mixed usage.
Surface Pro
I’ve been using a Surface Pro 4 as a secondary device, mostly in my living room, for around 18 months now. Microsoft’s latest Surface Pro simply improves the internals, the Surface Pen, and introduces some minor design changes. While the Surface Pro 4’s HP 364602-001 laptop battery life only lasts around four hours for me, the latest Surface Pro stretches to about seven hours, which is a solid improvement. It’s more of a refined Surface Pro than a wholly new generation, but Microsoft has also solved some of the fan issues that have plagued the Surface Pro 3 and Pro 4.
If you opt for the Core i5 model you’ll never hear the fans as it’s a fanless design (and it’s not a Core M chip inside), but even with the Core i7 version I’ve only heard the fans once when I was running games and apps like Photoshop on an external monitor. During regular use, I’ve never noticed the fans, which is wildly different than the Surface Pro 4 that would spin its fans up at every opportunity.
The biggest drawbacks to the Surface Pro for me are the display size and the kickstand. I’d love to use the Surface Pro as a laptop replacement, but when I’m travelling to tradeshows I find it difficult to use in my lap for long periods of time. The kickstand isn’t sturdy enough, and the keyboard has a lot of flex when it’s not seated on a table. Microsoft’s 12.3-inch screen size is just a little too small for me, and I prefer the bigger 13.5-inch displays on both the Surface Book and Surface Laptop.
Microsoft’s latest Surface Pro also includes support for an updated Surface Pen. While the Surface Pen is now sold separately, it now supports tilt for shading and is way more responsive. I’m not an illustrator, but I’ve noticed the Surface Pen is definitely more responsive compared to the Surface Pro 4.
One of the other benefits to the Surface Pro is its weight. At 2.3 pounds with the Type Cover attached, it’s barely noticeable in a bag. I do occasionally travel into the office with the Surface Pro on days when I don’t want to carry the significantly heavier 3.6 pound Surface Book.
Surface Laptop
Microsoft’s newest Surface is an actual laptop as most people think of them. I’ve been using it for a couple of weeks and I’ve not touched my Surface Book ever since. The wedge-like design is very similar to the MacBook Air, and the Surface Laptop comes in striking colors to set it apart from most other laptops on the market. It also comes with Windows 10 S, a new version of Windows 10 that’s designed to only run Windows Store apps. You can quickly upgrade to Windows 10 Pro free of charge, and I’d recommend doing that immediately if you use a lot of traditional Windows apps.
If you’ve heard about the Surface Laptop, then you’ve probably heard about the alcantara fabric that’s used around its keyboard and palm rest. I still have concerns about its durability in the long-term, but if you’re not messy and you wipe it down occasionally, then there’s probably little to worry about. The fabric feels great to rest your palms on, and the keyboard is a lot like the one found on the Surface Pro. That does mean there’s a little flex, but it’s nowhere near as much as the Surface Pro Type Cover.
The Surface Laptop’s 13.5-inch display is really great at color reproduction, and my only criticism is that I wish I could adjust the angle a little more. I’d also like to have seen a USB-C port on the Surface Laptop, but for most people this won’t be a concern. Battery life on the Surface Laptop, whether or not you use Windows 10 S, is a solid eight hours. That’s enough for me to pack this away in my bag without a charger and leave for the day, something I’ve never done with a Surface device before.
If you’re looking for just a regular laptop that doesn’t covert into a tablet, then the Surface Laptop is that simple device. It’s likely going to be the laptop I’ll recommend to most Windows users.
Which Surface should you buy?
If you’re considering all three Surface devices, then here are some really simple suggestions:
- Surface Pro – If you want a the lightest computer you can get and you don’t care about lap use. Around seven hours of battery life on Core i5 model with a 12.3-inch display. You’ll need to purchase a Surface Pen and Surface Type Cover separately.
- Surface Book – If you want a powerful laptop and you’re not worried about weight or a slightly top-heavy display. Around seven hours of battery life with a 13.5-inch display. Base keyboard and Surface Pen included.
- Surface Laptop -If you want a traditional laptop that’ll do everything most people need and lasts all day. Around eight hours of battery life with a 13.5-inch display. Surface Pen sold separately
Best Buy, Walmart and HP Offer Independence Day Deals
Do you want to buy yourself a new tech product on the weekend of July 4th? You may want to check the transactions on the device, including products from Samsung, apple and HP. Best buy, WAL-MART, HP, and so on, offer promotional activities on technology projects.
Some deals stand out among the rest.
Samsung Smart LED TV
Walmart is offering $252 off the Samsung 55″ Class 4K (2160P) Smart LED TV. The price is down to $747.99 from $999.99. The TV includes Wi-Fi and access to Samsung Smart Hub and apps.
Apple iPad
Best Buy is offering the latest 32GB iPad for $299.99, $30 down from its $329.99 price. The device comes with a 9.7-inch Retina display, Touch ID, A9 chip, 10 hours of Apple A1322 Battery life, 8 megapixel camera with 1080p video and a 1.2 megapixel FaceTime HD camera.
Apple MacBook Air
You can now get the 13.3-inch MacBook Air for $799 at Best Buy, down $200 from its $999 price. The thin laptop comes with an LED display, 8GB memory, 128GB flash storage and a fifth-generation Intel Core processor. Meanwhile, the 13.3-inch MacBook Air with a 256GB flash storage is available for $999, down from its $1,199 price.
LG Smart TV
Best Buy is offering $300 off the LG 65-inch LED smart TV. The gadget is now priced at $899.99, down from its $1,199.99 price. The 4K HD TV features a 2160p resolution, built-in Wi-Fi, 3 HDMI inputs and TruMotion 120.
Lenovo IdeaPad
Lenovo is offering 35 percent off its 15-inch IdeaPad Y700Touch laptop, which is good for gamers. The device now has a cost of $969, down from its $1,499 web price. The laptop comes with a 6th generation Intel processor, a 3840×2160 screen resolution and a 10-point multi-touch display.
Beats by Dr. Dre Powerbeats
Best Buy is offering $70 off the wireless Beats by Dr. Dre, Powerbeats. The headphones are now on sale for $129.99, down from its $199.99 price. The Powerbeats feature 12 hours of Hp pavilion dv7 laptop battery life and Fast Fuel, which gives the headphones one hour of playback after a five-minute charge. Made for workouts, the Powerbeats have a secure-fit function and is sweat and water resistant. You can also take calls, skip songs and use Siri with RemoteTalk built in bluetooth.
HP Laptops
HP cut prices for many of its laptops for the 4th of July holiday. HP is offering nearly half off its 15t touch optional laptop. The device comes with a 6th generation Intel processor, 8GB memory and 128GB SSD storage. The 15.6-inch laptop is priced at $349.99, down from it $624.99 prices. HP is also offering its 15t Best Value touch optional laptop for $589.99, down from its $1,069.99 price. The 15-inch laptop comes with a 7th generation Intel processor, 8GB memory, 1TB HDD storage and features Intel HD Graphics 620.
Essential Tips For Buying A Reliable Notebook
Laptops has many different sizes, shapes, and many different options. There are many different reasons why people use laptop computers. It’s important to consider some things before buying a decision. What should you consider when you look at a laptop? Keep reading and learn some useful skills.
Determine the computer’s battery life based on how you will be using it. If you will be using the laptop away from home on a regular basis, you really need a longer battery life. Try to find a slim laptop that appeals to you that comes with a removable battery. Buy a Asus a32-f80 spare battery and keep it charged.
Consider the weight of each computer while you are shopping. Most laptops are less than 5 pounds, which is important if you will be using your computer while on the go. Although some laptops focus on mobility issues, these computers are often more expensive. Consider buying a computer with a smaller screen.
If you’re considering buying a laptop, remember that most laptops can’t be used for gaming. Most low to mid ranged laptops lack separate graphics cards, instead relying on ones integrated into the CPU. While this works for most basic users, it’s not powerful enough to play most games. So if you want one you can play a modern game on, you have to remember to find out if it has a regular graphics card or not.
A can of compressed air can be your laptop computer’s best friend. You can prolong the life of your laptop by blowing out dust and debris from your computer’s fan and a heat sink at least once a month. Make sure that the compressed air that you purchase is static neutral.
New Laptop
When purchasing a new laptop, ask if you have the option of trading in your old computer. Many manufacturers will allow this, and it can save you several hundred dollars on your new laptop purchase. The old laptop is often refurbished and resold, meaning less waste going into landfills as well.
If you don’t understand something in the description of a laptop, give the company a call. This will get you the answer to your question, and you’ll also be able to get in touch with customer service. The company’s customer service may help you determine whether that is a company you want to do business with.
Consider online reviews when you want to buy a laptop online. While reviews should be taken with a grain of salt, it can help you see if the model you want is worth buying. Many times, these reviews will contain important information on how great or poor a model is and what their experience was. This can save you a lot of frustration and money if you know what to buy or avoid.
To troubleshoot problems that your laptop has a wireless Internet connection if things aren’t working at first, see which connection the computer has chosen. Sometimes your laptop will choose a connection that is secured or that is no longer the active one in the home, cafe or office where you are working. Make sure your connection is the right one.
Budget
If the laptop you have always dreamed of is outside of your budget, think about buying a model that has been refurbished. The price can make it really worthwhile, and if it has a warranty that’s good too, you won’t be taking too big of a risk. Many of them do not pose any threat to owners and put good models within anyone’s reach.
Think about the mouse. every laptop has one. You could easily overlook this key feature, and find out you do not like the one you ended up with. There are several types of built-in mouse types. From trackpad to track ball. Find one that is comfortable for you to use.
If you need to create and edit WordPress excerpts on your laptop, think about using Excerpt Editor. It has the capability to add excerpts to pages while also auto-generating and adding excerpts to Pages, Posts and Archive listings. It can even replace posts that you have listed on the home page.
Lots of new laptops come without DVD drives. This is happening because many people prefer to stream media from websites like Netflix. If you want to make discs of your own or just prefer to watch DVDs on a laptop, you must ensure that the model you are thinking about has a DVD drive.
Hybrid Laptops
Many manufacturers are pushing the public towards hybrid laptops. A hybrid laptop is one that can function as both a tablet and as a laptop. Currently, these products do not excel at either. You can purchase a tablet that is far superior to any hybrid and you can purchase a laptop that will give you a better experience than any hybrid as well.
A standard sound card will likely cut it for your needs. Unless you work in the music industry, the quality of the sound which is produced by a standard card will be up to snuff. If you just want to watch movies, TV shows, or listen to music, don’t pay for anything extra.
If you ever use a public hotspot or a restaurant’s Wi-Fi, ask an employee the name of the network. Sometimes, hackers and criminals set up their own wireless network in a public place, hoping to lure in unsuspecting victims that just assume it to be legit. Make sure you are always using the right Internet connection.
When buying a laptop, you should be aware that you have fewer upgrade options later. PCs are typically very customizable. You can add components later. It is often a matter of popping away a side of the case and installing a new component. For laptops, this process is usually much harder, if even possible. Graphics cards, for instance, are not usually upgradable on a laptop.
Getting the laptop that fits your needs is important for many reasons. You should not purchase a laptop blindly. Instead, be sure you do your research and know exactly what you need before you buy. Use the tips shared in this article to help you make the most informed decision.
‘A big deal for our school’: High School in North Chicago students get personal laptops
Staff and students at the North Chicago community high school will begin a new school year designed to strengthen the learning environment.
The Chromebook 1:1 Initiative will roll out this fall, providing the 820 students with a laptop device that will be assigned to them and transfer over from year to year.
The school began working with the technology in 2013 when 900 Chromebooks were purchased, but those laptops have become worn out and the software is too old for updates, said Ben Martindale, chief education officer for North Chicago Community Unit School District 187.
The district will now lease 900 new Chromebooks for the next four years, which will perform better with double the random-access memory, longer Acer as07b72 laptop battery life and about five times faster speed, said David Collins, District 187 technology director.
“This is a big deal for our school. We’re very excited to be able to make this happen,” Collins said.
Previously, students were able to use a Chromebook in class but could not remove it from the classroom. That meant they used a different device at each class and were not able to have access at home.
Collins said the move will be a game-changer for students and teachers.
“Not everyone has a device at home,” Collins said. “The biggest piece for me is that kids now will be able to work collaboratively during lunch or before and after school and do their research and homework at home.”
Cumbersome laptop carts that took up space in classrooms will no longer be needed, as each student will travel with their device and a case that will also be provided by the school.
The total cost to lease the 900 Chromebooks with insurance, a software license and the carrying cases is $305,000.
Collins said the new program is well worth the cost, and district officials are excited to place this new responsibility and accountability in the hands of their students, along with the benefits of the new technology.
“They’re going to be using technology devices when they leave high school, in college and work. This will get them started in that path,” Collins said.
Students will have to pay a tech fee of $40 per year and return the devices to school during summer breaks for maintenance.
A filter will keep the laptops protected, and analytical data collected from the software will be used to enhance the curriculum, Collins said.
The remaining 80 Chromebooks will be used for testing and lending to students who might have their Chromebook out for maintenance.
Should I buy a Chromebook? Buying guide and recommendations
A Chromebook is a notebook computer of different varieties. While Windows 10 and MacOS, Chromebooks runs the Google Chrome operating system. These machines are designed to connect to the main applications of the Internet at the same time, and most applications and documents live in the cloud. These machines have done well in the educational market, but their appeal has been made.
Low prices, long battery life and ease of use are just a few reasons why Chromebooks are attractive. Chromebooks outsold Macs for the first time in 2016, and Gartner is predicting that Chromebook sales will grow by 16.3 percent in 2017. In 2016, U.S. schools purchased 5.4 million Chromebooks for use in the classroom, just under half of the total laptops, according to the Associated Press.
But is a Chromebook right for you? Our Chromebook buying guide has the answers to these and other questions.
Should I Buy a Chromebook?
Chromebooks run Chrome OS, Google’s operating system, so they heavily feature Google’s suite of applications and often times rely on a working Internet connection. Although you can log in to Chrome OS as a guest, we recommend you log in to the system with a Google account to have the best experience.
Apps
Chromebooks are optimized for Google’s apps, such as Gmail, Google Calendar and Google Drive. This deep integration can be either positive or negative, depending on how you use a PC. Chromebooks will be easy to set up if you already use those apps.
Unfortunately, popular software applications, such as Adobe Photoshop and the Microsoft Office suite, aren’t available on Chromebooks. However, Microsoft Office Online, the free cloud version of Office, is available as a webpage in the Chrome browser, and you can always use the native Google Drive to open and edit documents and spreadsheets.
It may be best to stick with Microsoft Office Online if you already have a lot of Office files that you’re bringing over to your Chromebook. There are often formatting issues when importing third-party documents into Drive. Fortunately, Google Drive allows you to save documents to Microsoft formats, so you’ll still be able to share files with non-Chromebook users.
On the other hand, there are a handful of photo editors available for Chrome OS, including Pixlr (free), which looks a lot like Photoshop. But those with existing files are out of luck — there is no Chromebook app that can edit Adobe’s .PSD files.
If those limitations concern you, Android apps are now coming to Chromebooks. However, only a select few systems can access the Google Play store at this time. The idea is to give Chromebooks access to more games, productivity options and other apps to make these machines more versatile.
Right now, Android-capable Chromebooks include the Samsung Chromebook Plus, Asus Chromebook Flip, Acer Chromebook R11 and Google’s own Chromebook Pixel. If you’re looking to take a Chromebook to school with you, make it one of those.
Offline Use
Chromebooks are designed to rely heavily on the Internet, which means that many apps simply won’t work if you’re out of Wi-Fi range. There are more than 200 offline Chrome apps that can work without Internet connectivity, including Gmail, Pocket and Google Drive, and tons of the Android apps coming soon will also work offline.
Games
You’ll still be able to play games on the Chromebook, but your options are sparse. The Chrome Web Store offers casual titles such as Bejeweled and Cut the Rope, but you won’t have the same selection as you would on a Windows machine or a Mac. Of course, Chromebooks with Android support get more modern titles such as Fallout Shelter, Star Wars: Galaxy of Heroes and Minecraft.
Chromebooks generally have limited graphics processing power, so you’ll want to stick to less demanding titles.
Special Features
Chrome OS has voice controls, so you can say, “OK, Google” with the launcher open, or a Chrome tab open, and the voice assistant will pop up, ready to serve you. The launcher is also integrated with Google Now, giving you info cards at the bottom of the window that show info like the current weather and local news stories.
Google redesigned the on-screen keyboard for touch-screen use, making it easier to use on 2-in-1s like the Asus Chromebook Flip. With a minimalist design, the on-screen keyboard recognizes your scribbles and gives you choices of text to input. When we tested that feature, it was almost always accurate in recognizing our writing. Also, soon, Android smartphone users will be able to get text and call-pop-up notifications on their desktop.
Battery Life
Chromebooks typically offer exceptional battery life, but not as much as they used to. Of the 10 Chromebooks we’ve reviewed in the past year, we’ve seen an average of 9 hours and 15 minutes of endurance on the Laptop Mag Battery Test, which involves continuous Web surfing over Wi-Fi. On the top end, you’ll notice standouts like the Acer Chromebook R 13’s runtime of 11:00, though the average is down from the 9:59 time we previously found.
We recommend shooting for at least 9 hours of juice, which half of the Chromebooks we’ve reviewed offer. While some affordable Windows 10 notebooks, like the Lenovo Miix 310 (12:24) and the Dell Inspiron 11 3000 (13:39), offer amazing Dell xps m1330 laptop battery life, the ultraportable notebook average is a shorter 8 hours and 21 minutes.
Durability
Similar to business notebooks made to survive drops and other minor disasters, Chromebooks for Work are built to withstand falls, scrapes and similar punishment. In our testing, the Acer Chromebook 14 for Work proved durable, surviving unscratched and fully functional after our Dropbot 5000 test bench dropped it from a height of 48 inches onto a plywood plank.
Both the Acer Chromebook 14 for Work and the ThinkPad 13 Chromebook (another For Work model) are MIL-STD-810G certified, meaning they’re capable of passing durability testing that U.S. Military equipment must pass. The Acer Chromebook 14 For Work can survive extreme temperatures (minus 20.2 degrees to 140 degrees Fahrenheit), humidity, vibration, rain, sand and dust.
Durable Chromebooks aren’t just for adults. The kid-friendly Acer Chromebook 11 N7 C731T survived a full glass of water getting spilled onto its keyboard, as well as the 48-inch high drops from our Dropbot 5000. It may have gotten scuffed along the way, but it’s a good option for clumsier users.
Manageability and Security
Chromebook for Work models also offer tools that IT administrators need to manage laptops in and out of the office. The Lenovo ThinkPad 13 Chromebook includes a Trusted Platform Module, a security chip that helps keep malicious attackers away from your passwords.
What Size Screen Do I Need?
Most Chromebooks fall between 11 and 13 inches. That means you won’t have trouble choosing a smaller model, such as the 11-inch Acer Chromebook 11 N7 , the 12.5-inch Asus Chromebook Flip C302CA and the 13-inch ThinkPad 13 Chromebook.
These models often weigh less than 3 pounds, making them the most portable, and great options for kids. However, the screen size and keyboards may seem cramped for adults.
Those looking for more real estate for Web surfing, getting work done, watching movies and playing games can pick up the 14-inch Acer Chromebook 14 for Work, or the 15-inch Acer Chromebook 15, the only Chrome OS notebooks above 13 inches. Unfortunately, both are on the older end of the spectrum, as there hasn’t been much demand for large Chromebooks. Don’t even look for a 17-inch Chromebook; they’re not out there.
What Specs Do I Need?
Because Chromebooks are meant primarily for online use, the specs aren’t as important as they are for Windows laptops, but you’ll still want to know how much power and storage you’re getting for your money. Here’s a quick guide.
RAM
When it comes to RAM, Chromebooks come with either 2GB or 4GB. While models with 4GB are more expensive, we’ve found that difference to be worth it for multi-tasking.
Both the HP Chromebook 14 (4GB RAM) and the Lenovo 100S Chromebook (2GB RAM) featured the same Celeron N2840 processors, but the HP notebook handled more than a dozen open tabs without a problem while the Lenovo stuttered with 10 open Chrome tabs and Spotify playing. Our tests of the Windows version of the Lenovo Ideapad 100S ($180) show that similarly spec’d PCs can handle a larger stack of tabs.
CPU
The processor in your Chrome OS machine helps determine how smoothly your Chromebook performs, especially when you have multiple tabs open and you’re streaming video or playing games.
We find Intel Celeron chips in many Chromebooks, and they often provide acceptable speed. The $229 Acer Chromebook 11 N7 C731T (Celeron N3060, 4GB RAM) for example, could run 8 concurrent Chrome tabs, but stuttered after we opened another.
You can get a Windows 10 laptop with similar specs and price, such as the Dell Inspiron 11 3000 ($229), but it might not be as capable. That machine has the same processor and memory, but while it lasts more than 13 hours, its performance was less than that of the 11 N7.
If that doesn’t sound like enough for you, certain Chromebooks pack Intel Core CPUs for even more speed. The biggest downside to these Core M Chromebooks, such as the Asus Chromebook Flip C302CA ($499) and Samsung Chromebook Pro ($549) is their heftier price. Don’t worry about that powerful CPU affecting the Asus a32-f3 battery life, as the Samsung Chromebook Pro (Core M3) provided more power and longer longevity (8:05) than its weaker Chromebook Plus (ARM MediaTek; 7:46) sibling.
If you want a Chromebook without an Intel Chip, there’s always 2014’s Acer Chromebook 13, the only Chrome OS machine with an Nvidia chip (the Tegra K1). While it offers excellent graphics performance, it doesn’t offer a touch screen.
Storage Size
Since Chrome OS is so lightweight, Chromebooks often don’t need much storage. Most pack just 16GB of onboard storage, and that’s likely all you’ll need at this stage. Once Android support lands on the platform, users will find ways to make use of the SD card reader in notebooks such as the Acer Chromebook 14, where you can expand the storage up to 64GB.
Spring for a 32GB model now if you’re buying with Android apps in mind. Similarly-priced Windows laptops often include 32GB by default, but that operating system takes up so much space that you’re left with a similar amount of free storage as a 16GB Chromebook.
Google gives you 100GB of free Google Drive storage with every Chromebook purchase, though that only lasts for two years, after which you’ll only have the standard 15GB of free space.
Screen
The size of the screen isn’t the only thing that matters. Lower-end Chromebooks such as the $229 Lenovo N22 Touch sport 1366 x 768-pixel displays, which are fine for writing and reading. But if you want sharper images, video and graphics, spring for one with a full-HD display (1920 x 1080 pixels), such as the $359 Acer Chromebook R 13.
Windows 10 has been built for touch screens, but you can get the same functionality in Chrome OS. You just have to know which one to get — and expect to pay about a $100 premium. The $280 Acer Chromebook R 11 can bend into a tablet, making use of its IPS touch-screen display.
The $449 Asus Chromebook Flip C302CA also has a touch screen, and it’s one of the few to currently support Android apps, though others will gain that support later this year. If the prospect of using What’s App, Super Mario Run and other apps on a Chromebook sounds like an option for you, make sure your next Chromebook includes a touch screen.
Who Are You Buying It For?
Overall, the best way to tell if someone will enjoy owning a Chromebook is if you know they already spend most of their time in the Chrome browser. Those users will take to the notebook naturally.
If you’re buying this Chromebook for someone else, you should take a few moments to consider how they’re going to use the device. Chromebooks are especially good for younger students, as they are ease to use and are fairly secure.
Children who are still learning how to use computers may be more receptive to learning how a new operating system works, and while there’s no official Minecraft title for Chrome OS, the Android-based Minecraft: Pocket Edition will become available on certain Chromebooks later this year.
Some elder relatives may have never truly understood Windows enough to use their PC frequently, but others who have learned just enough to make do may become frustrated that they need to relearn where downloads go, or that their favorite app is not available for Chrome.
How Much Should I Spend?
There’s a pretty narrow price range for Chromebooks. At the low end, you can pick up the affordable and light $169 Acer Chromebook R11, which has an 11.6-inch HD display, an Intel Celeron N3150 CPU and 2GB of RAM. On the other end of the spectrum is the $549 Samsung Chromebook Pro, a stylus-equipped 12.3-inch notebook with a 2400 x 1600-pixel display, an Intel Core M3 processor and 4GB of RAM.
You can even wind up spending as much as $749 on the 14-inch Acer Chromebook 14 for Work, but that’s after it’s upgraded to a Core i5 processor that Chromebooks don’t really need. The most you should spend on that notebook is $600, which gets you a Core i3 CPU, a 1920 x 1080-pixel display, 32GB of storage and 8GB of RAM.
You’ll probably wind up paying more for a Windows 10 notebook, as the average selling price for a PC is $448, according to NPD. There are more affordable options, as we’ve detailed here, but the PC laptop market has a much higher cap than the Chromebook market.
Bottom Line
Chromebooks are affordable and offer decent performance, and the introduction of Android apps is increasing their capabilities. Microsoft is fighting back with low-cost Windows 10 S laptops, but if you’re looking for a simple way to get online and you prefer Google’s services, you’ll be happy with a Chromebook.
Did you buy a laptop between 2000-2011? You may be owed money!
If you buy a laptop, power tools, camcorders, or other electronic products, from 2000 to 2011, you may owe money from nearly $45 million in lithium-ion batteries for antitrust settlement.
Battery manufacturers LG Chem, Hitachi Maxell and NEC have agreed to settlements after a class action lawsuit was filed on behalf of indirect purchasers of lithium-ion cylindrical HITACHI EB 2420 Batteryies.
The companies were accused of price-fixing, which resulted in consumers overpaying for electronics that contained the batteries, including:
- Laptop PCs, notebooks, netbook computers
- Mobile phones, smartphones, tablets, digital audition player, cameras
- Camcorders
- Cordless power tools
- Replacement batteries for any of these products
U.S. residents may be eligible to receive compensation if they purchased any product containing a lithium-ion cylindrical battery manufactured by one of the defendants between January 1, 2000 and May 31, 2011.
To submit a claim, you need to file online by November 29, 2017. The amount of the payment will not be known until all claims are received and the court approves the final settlement. No proof of purchase is required.