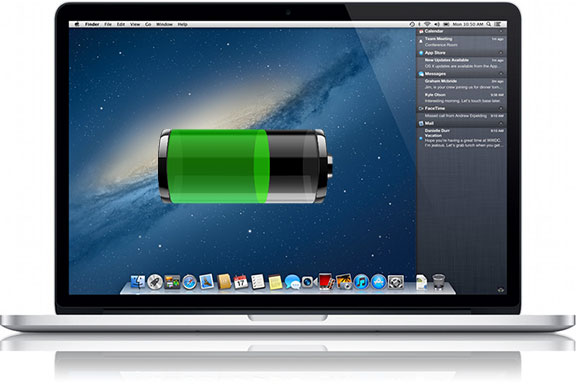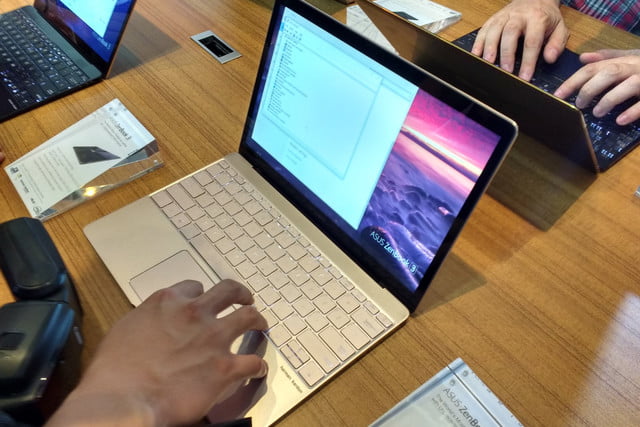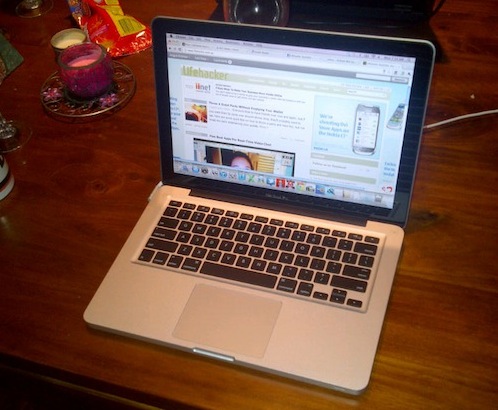10 Tips to Improve the Battery Life on Your Phone and Laptop
The battery won’t last forever. Soon, you’ll find that your laptop or smartphone is not up to them as long as they used to. Maximizing (sometimes non user replaceable) battery life also gets more juice during the day and follows these ten techniques.
10. Use Your Laptop Manufacturer’s Battery Care Tools
Laptop makers such as Lenovo and Sony sometimes offer battery maintenance tools that automatically prevent the battery from being stored at full charge, which can make the battery deteriorate faster. Look for a battery or power management utility on your laptop to see if you could benefit and if the laptop is plugged in for long periods of time and can work without the battery in it, remove the battery.
9. Keep Your Phone and Laptop Cool
Few things cause a Sony vgp-bps9 laptop battery to degrade faster than high temperatures. Don’t leave a laptop, phone, or other gadget in a hot car, make sure your laptop doesn’t overheat, and keep your phone from getting too hot. Making your gadgets last longer is a good excuse to turn on the air conditioner.
8. Turn Down the Brightness
You’ll squeeze more battery life out of your phone by turning the brightness down. Previous tests suggest the difference in battery life between the highest and lowest brightness settings on an iPhone is a few hours. You can automatically dim your iPhone’s brightness with Tasker (for Android too). Dark wallpapers might also make a difference. Brightness matters also when you’re running on battery on your laptop.
7. Use Battery Saving Apps
When your phone is almost running on empty, apps that automatically help you prolong your battery life will save your bacon. On Android, Greenify will automatically hibernate battery-hogging apps (it works best for rooted phones but you can use it also if your phone isn’t rooted). For iOS, you can find battery-hogging apps using the Normal app. Carat gives you battery life statsfor both iPhone and Android.
As an aside, don’t bother quitting all your apps in iOS—it can actually worsen battery life. Similarly, using an Android task killer could actually worsen your battery life, so you’re probably better off not using one (although we like Watchdog).
6. Choose Sleep Mode Rather Than Shutdown If You’ll Use Your Laptop Soon
When you put your laptop to sleep it still draws some power, which might lead you to think it’s better to shutdown your computer. However, in our experience, shutting down and starting up a laptop can actually draw more power than putting it to sleep and waking it. Hibernating saves more battery life than sleep mode, but it takes longer to get back to up and running. How-To Geek has a primer on sleep, shutdown, and hibernate modes to help you decide when to use each.
5. Calibrate Your Phone or Laptop Battery
Your phone and laptop can sometimes lie about how much charge you have left. Calibrating the battery every so often will make sure it’s accurate. The process is pretty easy, at least on laptops. (Unfortunately, if calibration doesn’t help and your battery life is piddling, it’s time to replace the battery, if possible.)
4. Don’t Let Your Phone or Laptop Run Out of Battery Too Often
Modern batteries these days don’t need to be frequently fully discharged in order to retain battery life. Instead, charge more often before use rather than letting the battery run down. These shallow charges will help extend your battery’s lifespan.
3. Don’t Leave Your Phone Plugged In When It’s Completely Charged
In a similar vein, you don’t need to charge your battery all the way to 100%. 40-80% would be preferable. If you do charge your gadget to 100%, unplug it so it doesn’t stay at that fully-charged, battery-health-eating state. (When in doubt, you might also want to unplug your laptop regularly.) As for rapid charging, while it could reduce battery life, the difference probably won’t be noticeable for most people.
2. Test and Monitor Your Laptop’s Battery
Batteries can be mystifying with all these do’s and don’ts to follow. If you find your Sony vgp-bps8a laptop battery doesn’t hold a charge very long anymore, there are some troubleshooting tips and tools you can try to fix the problem, whether you’re on Mac or Windows.
1. Keep Your Smartphone and Laptop Running with Some Basic Battery Life Tips
Finally, what if you just want your phone or laptop to last all day? An oldie but a goody, our guide to saving your smartphone’s battery covers all the basics, from switching off unneeded services and background notifications to using mobile sites. We’ve got Android- and iPhone-specific battery guides as well, but almost any phone model will benefit from a few basic tips, such as turning off Wi-Fi when you’re not using it (Wi-Fi, however, uses less battery than cellular data if you’re connected to a Wi-Fi network). These tips generally also apply to laptops.
More specific tips you can try include using a new kernel on Android, paying for mobile apps instead of using their free ad-supported versions (and avoiding the worst battery-hogging apps, including many messaging apps), choosing a battery-life-friendly web browser, and using the best video player and format for longer battery life on Windows.
When choosing a new gadget, remember that battery life is the most important spec.
ASUS Zenbook 3 Deluxe: our love and hate
The ASUS Zenbook 3 Deluxe is a gorgeous laptop. To tell you the truth, it’s beautiful. But it’s not perfect. The $1699 laptop is the most powerful super book I’ve ever seen, but there are several ways we really bug. All the details and benchmarks, check out our full ZENBOOK 3 Deluxe review, but here’s a taste of my favorite and least favorite things notebook.
HP Spectre x360 15 (2017) Vs. MacBook Pro 15 (2017): Two ‘Best’ Big-Screen Notebooks (Review)
The updated 15.4 inch MacBook Pro (2017) and the 15.6 inch HP Spectre X360 (2017) both provide compelling arguments for the large screen notebook computer.Which is best for you? Read on.
I use both laptops* interchangeably** and can easily recommend both — but for very different reasons.
HP Spectre x360 15 (2017) vs. MacBook Pro 15 (2017): great HP consumer design vs. pricey-but-powerful-and-sleek Apple ethos.
In case you haven’t noticed, Hewlett Packard has gotten very good at building high-quality yet relatively inexpensive laptops. The Spectre x360 is the pinnacle of that strategy. The short story on the Spectre x360: it’s more consumer-oriented than the MBP and, therefore, wins big time in the bang-for-buck department. The short take on the MacBook Pro: it’s a quintessential Apple high-end product: gorgeous but powerful enough to satisfy demanding users.
Spec Check:
Spectre x36o: For roughly half the price of the MacBook Pro, HP gives you an Intel Core i7-7500 (“Kaby Lake”) processor, Nvidia GeForce 940MX GPU and Intel HD Graphics 620, 8GB of RAM, 256GB solid-state drive (SSD), and a high-resolution 15.6-inch 3,840-by-2,160 display (slightly larger than the MacBook Pro’s 15.4-incher). HP also includes a writing stylus. And you can opt for a configuration with, for example, 16GB RAM and a 512GB SSD, which is still priced a lot less than the MacBook Pro.
MacBook Pro 15: with the base configuration you get an Intel quad-core 7th Gen 2.8GHz quad-core Kaby Lake Core i7, an AMD Radeon Pro 555, Intel HD Graphics 630, 256GB solid-state drive, and a 15.4-inch 2880-by-1800 Retina display. And it’s expensive (very).
Build:
The Spectre x360 is built from one block of aluminum and feels like it could double as body armor. But tough doesn’t mean it’s too heavy for a big-screen laptop: it weighs in at 4.4 pounds. And it’s nice to look at, to boot.
The MacBook Pro 15 is also a very-high-quality aluminum build. Apple has made it sleeker and lighter than the Spectre x360 with the MBP weighing in at 4 pounds. It is stunning to look at. And it’s an amazing achievement considering the fire power that Apple squeezes into the MBP.
Display:
Spectre x360: it comes standard with a very high-resolution 15.6-inch 3,840-by-2,160 touch display with a 360-degree hinge. A top-notch display like that attached to a quality chassis at HP’s price point is rare.
MacBook Pro 15: the 15.4-inch 2880-by-1800 Retina display is probably one of the best 15-inch class displays on the market. For example, high-end professionals should note that Apple offers better “color coverage” (widest range of color gradations, e.g., wide color P3 gamut, 90 percent of Adobe RGB) than the Spectre x360, as spelled out in a review from Notebook Check.
Performance:
Spectre x360: Inside is Intel’s 7th Generation Core i7-7500U dual-core processor. For professionals, the lack of a quad-core processor (which comes with the MBP or Dell XPS 15) may (or may not) be a deal breaker. That said, I’ve found it incredibly fast for my workaday tasks, including copious amounts of photo editing while maxing out Google Chrome with 20-plus tabs and running various Microsoft Office applications. Also standard is an Nvidia GeForce 940MX graphics chip (GPU). The 940MX is a low-end Nvidia GPU but it beats Intel’s 620 graphics by a long shot and is good enough to play some games and can help with things like Photoshop or Adobe Premier Pro. That said, the 940MX certainly won’t cut it for playing games at 4K resolution.
MacBook Pro 15: so…lots of critics will say that the 15-inch MacBook Pro with Intel 7th Gen Kaby Lake, Intel 630 graphics, and AMD Radeon Pro 555 (with the option for a Radeon Pro 560 with 4GB of GDDR5 memory) should have been announced last September. True. It’s frustrating for consumers (like me) who bought the Skylake version (and now have to update to Kaby Lake to stay current). It’s not all bad news, though. Lisa Gade over at MobileTechReview is seeing only about a 10 percent performance improvement over the Skylake MPB 15 and she adds: “It’s not fast enough that I would say ‘oh my god, poor person you bought the 2016 model.'” And the base AMD 555 series Polaris GPU gives you about a 10 percent-ish boost over the previous AMD Polaris GPU in the MacBook Pro 15 Late 2016 model.
Looking at a rough comparison between the Spectre x360 and MacBook Pro 15, single core Geekbench 4 CPU benchmarks are pretty much the same (4,000-ish), while the MacBook Pro beats the Spectre in multi-core scores, at a little less than twice as fast (8,000-ish for the Spectre and 15,000-ish for the MBP).
Finally, a caveat: real-world tests can often serve up eye-opening results, as this test with Adobe Premier by Fstoppers shows. The video is worth watching if you’re a professional trying to decide between the MacBook Pro and Windows laptops like the Dell XPS 15 (hint: the XPS 15 performs remarkably well).
Battery life:
Spectre x360: will last a whole day of on and off computing (which is how most people work). Expect eight to ten hours of constant use. Maybe a little more or less, depending how you use the computer and how much you turn up the brightness on the display.
MacBook Pro 15: Not much daylight between the Spectre and MBP on Apple 15 inch macbook pro Battery life. Apple claims up to 10 hours, which is usually accurate if not understated.
Keyboard:
Spectre x360: Both the keyboard and large trackpad are excellent. I’ve been typing on the Spectre x360 for the last few weeks and it lives up to HP’s usual excellent keyboard standards (HP, for me, has always been the laptop keyboard gold standard).
MacBook Pro 15: the Butterfly keyboard (think: minimal travel/feedback) has always been fine for me. In fact, I like the Butterfly keyboard on both MBP 15 and 12-inch MacBook. I’m guessing that I’m in the minority on this one, however.
Speakers:
Spectre x360: good output that includes bass and treble tuning by Bang & Olufsen.
MacBook Pro 15: No contest here. As good as HP’s Bang & Olufsen sound is, the MBP 15 speakers are nothing short of incredible. I will go so far to say that you’ll never need external speakers. The MBP’s speakers are that good.
Ports:
Spectre x360: HP includes both a traditional USB 3.0 port as well as two USB Type C connectors, one with Thunderbolt 3 technology. Also: an HDMI port and an SD card reader.
MacBook Pro 15: Four Thunderbolt 3 (USB-C) ports.
Price:
Spectre x360 (2017): The 15.6-inch Spectre x360 starts at $1,179.99. For a configuration with 16GB RAM and 512GB SSD, it’s $1,399.99.
MacBook Pro 15 (2017): price starts at $2,399.
Verdict:
If we’re talking strictly consumer bang-for-the-buck, the Spectre x360 buries the 15-inch MacBook Pro. If we’re talking professional, the argument is not as clear cut and I’m guessing many professionals will favor the MBP 15.
How to prevent Google chrome from sucking your laptop battery fast
Google Chrome is that one browser that you will love and hate, but somehow you can always find yourself back. When the browser really gets your skin down, you have to use your computer, and you don’t have to get an electric outlet right away. I mean the occasion, just like when you are a long distance travel, like to travel by plane, by train or by coach.
During such occasions, you really want to get the maximum hours out of the charge available on your laptop battery. Well, if you are going to use Google Chrome, then be prepared for your battery to drain faster. Alternatively, you could switch to alternative browsers like Microsoft Edge or Opera. The former claims to be the best at consuming least battery power, while the latter has a battery saver mode that makes the browser use less power.
Truth be told, if you are used to Chrome, changing to a different browser just feels awkward. Plus, there are those new passwords and bookmarks saved on Chrome, that would need you to import into the alternative browser you will choose. Sounds like a lot of work, doesn’t it?
How to use Google Chrome on battery but consume less power
If you could have your cake and eat it, that would be great, and the following are some little tricks we have picked up. That will help you get extra minutes out of your Dell latitude d620 laptop battery while using Chrome browser.
Ø Always run the latest version of the browser
There have been many complaints about Chrome eating too much RAM and draining the battery faster. Do you honestly think Google is deaf to these complaints? Of course, not. Not when the likes of Vivaldi, Firefox, Opera, and Edge are working overtime to overthrow it.
In fact, Google has somewhat addressed this issue in the most recent version of the Chrome browsers. So update your Chrome to the recent version, as in the recent release, Google has made the browser less of power and memory hog.
Ø Get rid of unnecessary Extensions
One of the greatest things about Chrome is the extensions. They make our browsing easier, but each extension added to the browser is more loads for your computer and the faster your battery will drain; especially, extensions that run offline.
So don’t keep around extensions you don’t need and regularly use. You can try first disabling them, and if you find out you don’t even miss them, then hit the trash icon to delete them completely from your system. To get to the extensions page, type “chrome://extensions/” into the address bar.
Ø Suspend opened but unused tabs
We live in the age of multitasking, and tabs are one of the best things to have ever happened to browsers. Opening one, two, three…tabs is not a problem, but when you keep 10,15,20…tabs opened at the same time. You are actually putting your laptop RAM and battery on overdrive.
The solution to this problem would be to close opened but unused tabs, but we tend to forget that. So you need to install this extension, The Great Suspender, to suspend unused tabs, but not actually closing the tab. When you click that tab, the web page automatically loads to where you left off.
Ø Kill Chrome running in the background
To support those helpful web apps, such as Google Hangouts, Chrome needs to be always running. And it does so, even when you close the browser; it keeps running in the background as the default setting. Obviously, that keeps draining your battery faster and hogs your RAM space. Type “chrome://settings/” into the address bar to go to the setting page and disable Chrome running in the background when you close the browser.
Ø Make Plugins Click-to-Play and Block Flash
On your regular browsing, the aspects about a web page that puts a demand on your computer resources are plugins. Like the Adobe’s infamous Flash. To ease the demand on your computer resources from plugins, you need to be very selective about which ones will run when a web page loads up.
Yes, you can disable individual plugins, but the recommended approach is to make each plugin to request permission to run each time. That way, only you determine which plugins get to run, and which ones don’t. Type “chrome://settings/” into the address bar and go to “Show advanced settings” and expand the menu and click the on the box marked “Content settings ” under the Privacy.
Ø Stop Google Drive offline
Google Drive offline gives you access to offline web pages like Docs, Sheets, Drawings, and Slides. Having it enabled, just keep the web page running there in the background, and more often than not, most users don’t even know they have these features enabled. While they are useful for documents you store and edit offline, if you can do the same online, there is really no need of having them running offline and in the background.
These are a few of the tips on how you can reduce Google Chrome memory and power hog behavior. There are plenty of other tricks out there, if you know some that are not included above, be kind enough to share with the rest of our readers by stating it in the comments section below.
DELL XPS 15 (2017) review: Kaby, Lake and 4K show something
DELL’s XPS 15 proved iterative, no matter how small the problem remains. External, even if the owner of the first 15 XPS can not tell the difference between the old and the new.
The ports are the same, the keyboard and the trackpad are the same and, well, just about external thing with the XPS 15 looks identical. Yet the internal changes make this year’s XPS 15 a markedly better laptop than last year’s.
It’s what’s inside that counts
The main difference with the latest generation XPS 15 is, of course, inside. While the previous version sported a 6th-generation quad-core Intel Skylake CPU paired with an Nvidia GeForce GTX 960M, the latest iteration notches up to a quad-core 7th-gen Kaby Lake chip, and graphics upgrades itself to a GeForce GTX 1050.
Besides the Core i7-7700HQ CPU and GTX 1050, Dell has also given the XPS 15 an optional Windows Hello-compliant finger print reader. It’s not the horrible swipe-style reader of yesterday that always took four attempts to work. It’s a modern, full-fingerprint pad reader similar to what you’d find on phones and tablets.
Our test unit comes equipped with a 15.6-inch 4K UHD screen. With its near edge-to-edge “InfinityEdge” display, and glossy Gorilla Glass NBT protective layer, the IGZO panel is truly stunning to behold. The near bezel-less design does, unfortunately, banish the integrated webcam to the bottom of the panel, as well as prevent the XPS 15 from integrating a near infrared (IR) camera for Windows Hello support. Consider the fingerprint reader your consolation prize.
Also featured in our test unit are 16GB of DDR4/2400 in dual-channel mode and a 512GB Lite-On CX2 NVMe M.2 SSD. The drive uses MLC flash rated at 2.5GBps reads and 1.2GBps writes. On CrystalDiskMark 5.2 we saw about 2.1GBps reads and 1GBps writes.
The other change from the prior generation is an increase in battery capacity, to about 97WHr from the previous model’s largest battery of 84WHr. That’s just shy of the largest lithium ion cell you can carry on a plane legally.
Ports
Dell doesn’t pull an Apple and skimp on ports. The new XPS 15 offers the same basic ports as the 2016 model, including a full-size HDMI 1.4, two USB 3.1 Gen 1 (5Gbps) Type A ports, an analog combo jack for headphones, and a Thunderbolt 3 port. That Thunderbolt 3 ports supports DisplayPort over USB-C as well as charging using USB-Power Delivery. On this last point, we applaud Dell’s decision to support both a traditional barrel charger and USB-C for charging.
Yes, we know, using USB-C for charging is the future (and it’s already here for much smaller premium laptops) but there’s something to be said for having a dedicated port for a charger. On other “pro” laptops with two ports, if one is used for charging and one for your monitor, you’ll be plugging and unplugging all the time unless you happen to buy a new monitor that’s natively USB-C. That’s just not the world we live in.
For kicks, we ran the XPS 15 on the 87-watt charger Apple ships with its MacBook Pro 15 and had no issues. During a GPU load (which uses the most power on the XPS 15), the Apple power brick supplied up to 60 watts of its 87 watt-rated output.
The actual power brick Dell ships is 130 watts, which should let the XPS 15 charge even under heavy loads where the GPU, CPU, SSD, and monitor are all running hard.
Half the lanes
One negative: Dell opted to implement Thunderbolt 3 using a two-lane configuration, which cuts the fancy port from a theoretical 40Gbps over four PCIe-lanes to 20Gbps. Because DisplayPort is carried separately from data, the design decision won’t impact most people today. In three years, though, if you’re running an external SSD RAID PCIe enclosure, Dell’s choice may haunt you.
Performance
Big, heavy laptops aren’t used to look “cool” pretending to write the Great American Science Fiction novel at the corner cafe. They’re used to get work done, so performance matters. For our tests, we compared the XPS 15 to a stack of quad-core gaming laptops, last year’s XPS 15, and HP’s Spectre x360 15, which has an entirely different take on how to build a 15.6-inch laptop.
The first test is Maxon’s Cinebench R15. It’s a free benchmark that measures a laptop’s ability to render 3D modeling. It’s almost a pure CPU benchmark.
The new XPS 15’s performance basically ties with that of Gigabyte’s slightly larger Aero 15 gaming laptop, and it’s roughly seven percent faster than last year’s XPS 15. It also shows you just how much more performance you can get for multi-threaded applications compared to the quad-core Core i5 in the Inspiron 15 7000. Even thought that Core i5 is a Kaby Lake chip, the lack of Hyper-Threading really hurts it. The slowest of the pack is HP’s Spectre x360 15T, but it’s just a dual-core.
3DMark Sky Diver Performance
Gaming matters for the XPS 15, too. Due to its size and specs, it often gets lumped into the same category as gaming laptops. Running Futuremark’s 3DMark Sky Diver, however, the XPS 15 delivers decent performance, but its GTX 1050 holds it back compared to the larger, heavier gaming laptops. So much for family ties: The affordable (and much, much thicker) Dell Inspiron 15 7000 elbows aside the XPS 15 as well.
The good news for the XPS 15 is that it’s not that far away from an older MSI GS60 laptop in graphics performance. By isolating the GTX 1050 graphics chip in 3DMark Sky Diver, we can see it edging up to the performance of a GeForce GTX 970M, which is still a very decent gaming GPU.
Handbrake Performance
Moving back to the CPU, we also ran our standard encoding test using Handbrake 0.9.9 to convert a 30GB 1080p MKV file using the Android Tablet Preset. The Kaby Lake quad-core chip again comes out on top with the Gigabyte Aero 15. Both Kaby Lake quad-cores also offer a decent bump over the previous Skylake quad-cores.
Our encoding test can take 45 minutes on a quad-core and usually reveals thermal throttling or noise issues on laptops trying to balance speed, heat, and fan noise. Our results show there’s no throttling problem with the XPS 15, but we will say it gets pretty loud during heavy testing.
Battery Performance
Our last test is perhaps the most important of all: battery life. After all, how long you can use your laptop between charges defines true portability. For our test, we set the display brightness at an office-typical 250 nits and run down the battery by looping a 4K video, with a pair of earbuds plugged in and the laptop set to airplane mode.
The XPS 15 gave us 331 minutes of run time. On its face, that may not seem bad considering the hardware it packs, but last year’s XPS 15 configured with the smaller 65-watt-hour Dell xps m1530 laptop battery pulled in 312 minutes. Remember that this year’s model features a huge 97-watt-hour battery, yet we’re seeing barely 20 minutes’ more run time.
Many factors determine battery life in a laptop, but we’re fingering the power-hungry 4K screen—even though it’s an IGZO panel which should, in theory, use less power. The SSD was also considered, but Lite-On’s specs show it uses just 1.3 watts when active, not enough to suck the battery down that fast.
For comparison, the Gigabyte Aero 15, with a smaller 94-watt-hour battery, quad-core Kaby Lake, and GTX 1060, yanked down 408 minutes. The Gigabyte’s main difference (besides weight and size) is its screen: just 1920×1080 in resolution, non-touch. The upshot is if you want longer run time, you may want to configure your XPS 15 with a 1080p screen.
To be fair to the XPS 15, we should point out that if you think you’re going to encode a video or do any other CPU- or GPU-intensive tasks on any quad-core laptop, don’t expect to do that on battery for more more than an hour or so. Even the 2016 MacBook Pro 15, which can play the same video for 9 hours, will go dry quickly under heavy CPU or GPU loads.
Conclusion
The PC industry often gets flak for keeping people on the “technology treadmill” and “updating for updates’ sake.” But unless you’re the kind of person who wants to buy a brand-new laptop in 2017 packed full of hardware from 2015, we think the updates are worthy changes.
Is it fast enough that you’ll run out and replace the XPS 15 you have? No, but we don’t think Dell expected you to do that anyway. This XPS 15 is aimed at someone who wants a fairly compact powerhouse without back-breaking weight and size. Our only real ding is the average battery life from our test unit (your mileage may vary depending on configuration and use). For today, though, the XPS 15 is still clearly one of the top dogs of the 15.6-inch laptop pack.
Switching from Mac to Computer: A Business User’s Guide
Switching from Mac to PC is not necessarily difficult. Crossing different operating systems can be a difficult task, but there are many ways to ease the transition. Are you willing to experience a Mac or Mac that no longer fits your business needs, use a computer, a little patience, and the time you put in can go a long way.
To help you make the move, here are 10 tips on switching from a Mac to a PC.
1. Pick a PC
The great thing about switching from a Mac to a PC is that you have a much wider range of device options and price points. You can choose from desktop computers, laptops, tablets and two-in-one notebooks that can be converted into tablets. You can also choose between business laptops and consumer laptops as well as custom build your device to fit our business’s unique needs.
Additionally, whereas Macs are pricier, PCs offer more budget-friendly options from different manufacturers. For instance, you can purchase a workhorse laptop with enterprise-level specs, fast performance and extended Apple a1280 laptop battery life for $700 and up, or buy a $300 basic laptop that gets the job done. For a breakdown of price points, check out our laptop buying guide.
2. Create a Microsoft account
When you buy a new PC, you’ll benefit from creating a Microsoft Account, much like an Apple ID on a Mac. You will use your Microsoft Account to log in to your PC, and it also serves as a single sign-on for Microsoft’s other services – Office, Outlook.com, OneDrive, Skype, Xbox Live, Bing, MSN and the Windows Store. If you already have an account on any of these platforms, that account can also be used for your new PC.
Using a Microsoft Account can also help you become more productive by syncing all your Windows devices and services. A Microsoft Account is also necessary to activate and use Cortana, Microsoft’s artificial intelligence-based personal assistant, similar to Apple’s Siri.
3. Get to know the PC interface
The most obvious difference between Macs and PCs is their interfaces. Below are some tips on navigating and using different features with a PC:
- Navigation: You’ll find all your folders, apps and settings by clicking on the Start menu located on the bottom left corner of the screen.
- Search: Windows 10 makes it easy to find files, folders, apps and settings by simply typing in what you’re looking for in the Search bar to right of the Start button. It functions just like the Spotlight utility on a Mac by finding the best match for your keywords.
- Window management: The minimize, resize and close window buttons are located on the top right corner of each window, whereas you’ll find them on the top left on a Mac. Note that closing a window on a PC also closes the app, unlike on a Mac, which requires you to actually “quit” an app to shut it down.
4. Adjust to a new keyboard
Another difference between a PC and a Mac is its keyboard. Keyboard shortcuts speed up daily tasks, but you may need to slow down for a day or two to get used to new shortcuts on a PC.
Most Mac keyboard shortcuts use the Command key. On a PC, you’ll be using the Control key. Here is a quick reference of the most commonly used PC keyboard shortcuts:
- Control + C: Copy
- Control + V: Paste
- Control + A: Select all
- Control + Z: Undo
- Control + Y: Redo
- Control + W: Close (works for tabs, windows and apps)
PCs also come with the Win key, which helps you navigate and control apps, windows and more. Also make note of the popular PC shortcut CTRL + ALT + DEL. This combination opens your task manager, where you can see all active apps and processes. Here you can force an app to close or reboot your system.
5. Move your data
Whenever you buy a new computer, figuring out how to move your data over is a necessary evil. It’s even more challenging when you’re crossing over to a different operating system. Here are some tips to help you migrate data from your Mac to your PC:
- Files: Use an external hard drive, USB flash drive or cloud storage service, such as Google Drive and Dropbox. Back up files on your Mac and then move them over to your PC.
- Photos and videos: iCloud for Windows will let you download photos and videos that you’ve backed up in iCloud.
- Music and movies: Once set up with your Apple ID, iTunes for Windows will let you listen to music, watch movies and download anything you’ve purchased from the iTunes Store on your PC.
- Apple Mail: Windows doesn’t have an equivalent file format to Apple Mail emails, so exporting your accounts won’t help. To transfer your emails, check out apps like Emailchemy, which converts Apple Mail to Windows and Outlook-friendly formats.
- Calendar: Open the Calendars app. Click File and Export.
- Contacts: Open the Contacts app. Click on File and choose Export. You can also open your contacts via the iCloud website. Select the contacts you want to keep, click the cog button and choose Export vCard.
6. Switch apps
Switching from a Mac to a PC usually means sacrificing the Mac apps you love for their Windows alternatives.
For instance, unless you’re already using Office for Mac or Office 365, you’re likely using iWork, Apple’s suite of productivity tools that includes Pages word processor, Numbers spreadsheet editor and Keynote presentation maker. iWork is not available on PC, so you’ll need to transition to Microsoft Office.
You can also use a cloud-based productivity suite, such as Google Apps, or a free Microsoft Office alternative, like LibreOffice and OpenOffice. Keep in mind that iWork files cannot be opened on a PC, so you’ll need to export your files into PC-friendly file format before making the transition.
Native Mac apps like iMovie and GarageBand are not available on PCs.
7. Integrate your iPhone
If you have an iPhone, integrating it with your PC is more complicated. You’ll find that it’s not as seamless as connecting it to your Mac as part of the Apple ecosystem. You’ll also be missing out on the convenience of features like AirDrop, iMessage and the ability to access and sync apps on your phone from your computer.
It’s not all bad, however. To access your iPhone on a PC, you’ll need to download and install iTunes directly from the Apple website (iTunes will also soon be available at the Windows Store). Although iTunes for Windows is clunkier than the Mac version and doesn’t feel like a Windows app, you’ll still be able to do the same things, such as import photos from your phone, access music and sync devices.
Microsoft also makes it easy to connect Windows apps to your iPhone. Just type in “Phone Companion” into the Windows 10 search bar and launch the app. Choose iPhone, and then follow the steps to set up your iPhone. Once finished, you’ll be able to access and sync photos, emails, music and documents from your PC on your iPhone, as well as use Cortana from your iPhone.
8. Protect your PC
Cybersecurity is one of the most important aspects of using technology for business. Although Macs aren’t necessarily bulletproof, PCs are more vulnerable to cyberattacks.
Protecting a PC requires a slightly different approach than protecting a Mac. You’ll need to install your own antivirus and malware – and make sure they are always up to date with the latest recognized attacks and fixes.
In addition, Windows has two built-in security settings that are turned on by default:
- Windows Defender: Identifies and removes viruses, spyware and other malware, and then alerts you when you need to take action. It runs in the background, but you can also do a manual scan of your system when you think it might be infected.
- Windows Firewall: Protects your computer from hackers, viruses and worms that try to attack your computer over the Internet, such as from websites, emails and networks you join.
9. De-bloat the bloatware
One thing you’ll notice with your new PC that doesn’t happen on a Mac is bloatware – pre-installed software that comes with your PC that you don’t necessarily want or need to use. These include tools and utilities, apps and trialware, such as a 30-day trial of antivirus or photo editing software.
Bloatware not only clutters your PC – unlike the clean and minimalist feel of Macs – but it also takes up space and memory in your hard drive. Bloatware can affect your productivity by slowing down your system.
If you have a Windows 10 PC, bloatware is easy to uninstall: Simply right-click on the app and choose Uninstall from the menu. And because most bloatware are from manufacturers and third-party vendors, bloatware makes your PC more susceptible to cyberattacks.
10. Manage Windows Updates
Making sure your PC is up to date is key to protecting it from cyberattacks. Updating your system on a PC, however, is more inconvenient than updating a Mac.
Whereas a Mac will alert you when an update is available and ask you when you’d like to install it, Windows 10, by default, automatically installs updates as they become available. This means it could automatically run at the most inopportune moment, such as while you’re busy crunching numbers or writing an important email. Some updates also take longer to install and require a restart, which can be inconvenient for many users.
The Surface Notebook is the pinnacle of design
Just a few years ago, the idea that Microsoft might be one of the most exciting PC manufacturers seems crazy. The first surface did not raise much hope. (I clearly remember trying to throw it out of the window when I reviewed it.). But like any smart newbie, Microsoft learned and improved every new surface. 2015 is when everything is gathered together with excellent surface Pro 4 and surface books. (the upcoming Surface Pro looks almost like its predecessor, a testimony to great design). Earlier this year, we got the Surface Studio, a unique redesign of an all-in-one machine.
With all of that innovation, the idea of a traditional Surface notebook seems, well, a bit boring. But the Surface Laptop is anything but. It might not have the flashy features of its siblings, but it’s far more focused on one thing: being a great notebook. Not everyone wants a hip hybrid tablet. Many people just want a portable, well-built and powerful machine with great battery life for getting all of their work done. In that respect, the Surface Laptop delivers in spades. The only problem? It’s powered by Windows 10 S, Microsoft’s more restrictive OS meant for schools, which could end up frustrating plenty of consumers.
Hardware
Strangely enough, the Surface Laptop looks like the evolution of the MacBook Air’s design that we’ve been waiting for. It doesn’t go for extreme portability like the tiny MacBook; instead it streamlines what we’ve come to expect from 13-inch ultraportables. At 2.8 pounds, the Surface Laptop weighs 0.2 pounds less than the Air. It’s not a huge difference, but it’s a noticeable one. And unlike LG’s ultralight Gram, it feels solid, and has no sign of flexing around its frame.
As you’d expect, the Surface Laptop echoes the design of its siblings. It has a smooth aluminum case (which is a big reason why it feels so sturdy), and it shares the rounded edges and clean lines of other Surface PCs. But of course, there’s no kickstand or unique hinge this time around. The only noticeable feature, aside from the silver Microsoft logo, is the air vents on its rear. If Microsoft was aiming to mimic the sophisticated minimalism typically associated with Apple, it succeeded.
While the Surface Laptop doesn’t sport ultrathin screen bezels like Dell‘s XPS line, its 13.5-inch display is generous. You also won’t find any speaker grilles on this laptop — instead the sound comes directly through the keyboard. It’s a bit odd at first, especially since you can feel vibrations as your fingers rest on the keys, but the speaker placement makes for a far better audio experience than you’d find on most laptops. The sound is enveloping and detailed, and there’s even a bit of low end too. It’s ideal for video watching, since it comes right at you. In comparison, other laptops have speakers off to the sides, or beneath the screen, which projects sound away from you.
Speaking of the keyboard, it’s the most unique design element of the Surface Laptop. It’s covered in Alcantara, a microfiber material that’s typically found in cars and was previously used in one of the Surface Keyboards. Yes, it’s strange to use a keyboard that’s surrounded by fabric, but my fingers got used to it instantly. I grew to appreciate how soft and comfortable it felt on my wrists, as well as the fact that it’s warmer than the aluminum case. The keyboard itself is simply excellent, with a satisfying amount of key depth and responsiveness. It’s very similar to the Surface Book’s keyboard, but the Laptop’s feels even more fluid. The large touchpad is smooth as well, and unlike most Windows notebooks, it did a fine job of distinguishing between left and right clicks.
The Surface Laptop sports a single USB 3.0 port, a Mini DisplayPort, a headphone jack and the proprietary Surface power connector. It would have been nice to have a few more ports, but that would have been tough, given the way the Laptop’s case slopes to a thin edge. If you need an SD card slot or more ports, be prepared to buy a hub. It’s unfortunate, but Microsoft is merely following the rest of the industry by paring connections back to the bare minimum. We’d like to see the company finally adopt USB-C, which would make the Surface Laptop easier to charge and add some flexibility for connecting accessories.
Display
The Surface Laptop continues Microsoft’s tradition of packing great displays into its computers. The 13.5-inch screen features a sharp 2,256-by-1,504-pixel resolution, delivering 201 pixels per inch. That’s close to what you’d get from Apple‘s Retina displays, so there aren’t any discernible pixels when reading text or viewing images with fine lines. It’s a bright and bold screen — it even looks good outdoors in direct sunlight, though you’d have to contend with a bit of reflectivity.
Since the display features a 3:2 aspect ratio, it’s a bit taller than the wide 16:9 screens we see on most laptops (and desktop monitors) today. That’s particularly useful for multitasking, since you’ll be able to see more information from every window without needing to scroll down. You’ll have to live with black bars on the top and bottom of the screen while watching widescreen video, though.
As usual, Microsoft calls the Surface Laptop’s screen a “PixelSense” display, its term for all of the multitouch technology it crams in. It’s as smooth as the Surface Pro 4 and Surface Book when you use your fingers, and it also supports the company’s new Surface Pen. Though you’ll have to shell out another $100 to grab that stylus separately, unfortunately.
Software: Windows 10 S
Aside from being Microsoft’s most traditional notebook, the Surface Laptop is also the company’s flagship Windows 10 S device, its slightly stripped-down OS meant for schools. The major difference it has with normal versions of Windows 10 is that it can run only apps from the Microsoft Store, not legacy apps. Microsoft says this will make it perform better over time, since it won’t get bogged down by malware and other potentially dangerous software. Windows Store apps also run in a secured container, so you don’t have to worry about them doing anything nefarious to your computer without your knowledge.
For the most part, Windows 10 S made me realize many of the apps I needed, like Evernote and Slack, are already on the Windows Store. That’s something Microsoft is hoping to make more users aware of. The fewer people installing random software from the far corners of the web, the better it is for users and Microsoft alike. Getting more eyeballs on the Windows Store is also a useful carrot to lure in developers who have been avoiding it so far. Microsoft also recently announced that more apps, like iTunes and Spotify, are coming to the Store.
I stuck with the Windows 10 S experience for most of this review, and frankly I was surprised by how much I could get done without installing any legacy software. The only real pain was being forced to use Spotify’s web player and not having access to any browsers outside of Edge or Internet Explorer. Otherwise, the experience felt identical to the way I typically use my PC. It was a huge difference from Windows RT on the first Surface (Microsoft’s first stab at locking out legacy apps), since there’s actually a decent app selection now.
If you try to install a legacy app, the OS displays a warning pointing you back to the same app, or something similar, on the Windows Store. You can also choose to upgrade Windows 10 S to Windows 10 Pro through that notification. Currently, the upgrade is free for education customers, users who need assistive features, or for any Windows 10 S device that costs more than $799. Otherwise, it’ll cost $49 or under, depending on manufacturer discounts.
As someone who often juggles multiple browsers throughout the day, I eventually outgrew the restrictions in Windows 10 S and chose to upgrade. The process was relatively simple: You get it started from the app store, click through a few dialogue boxes, reboot, and voilà. All in all, it took around five minutes to complete. There’s no way to revert back to Windows 10 S, though, without completely reformatting your system.
Performance and battery life
| PCMARK 7 | PCMARK 8 (CREATIVE ACCELERATED) | 3DMARK 11 | 3DMARK (SKY DIVER) | ATTO (TOP READS/WRITES) | |
|---|---|---|---|---|---|
| Surface Laptop (Core i5, Intel HD 620) | 5,075 | 4,279 | E2,974 / P1,702 / X429 | 3,630 | 658 MB/s / 238 MB/s |
| LG Gram 15.6-inch (2017, 2.7GHz Core i7-7500U, Intel HD 620) | 5,822 | 4,461 | E3,116 / P875 / X247 | 4,062 | 555 MB/s / 520 MB/s |
| Dell XPS 13 2-in-1 (1.3GHz Core i7-7Y75, Intel HD 615) | 4,401 | 3,823 | E1,857 / P1,019 / X315 | 2,446 | 1.63 GB/s / 790 MB/s |
| Lenovo Yoga 910 (2.7GHz Core i7-7500U, Intel HD 620) | 5,822 | 4,108 | E2,927 / P1,651 / X438 | 3,869 | 1.59 GB/s / 313 MB/s |
| HP Spectre x360 (2016, 2.7GHz Core i7-7500U, Intel HD 620) | 5,515 | 4,354 | E2,656 / P1,720 / X444 | 3,743 | 1.76 GB/s / 579 MB/s |
| ASUS ZenBook 3 (2.7GHz Intel Core i7-7500U, Intel HD 620) | 5,448 | 3,911 | E2,791 / P1,560 | 3,013 | 1.67 GB/s / 1.44 GB/s |
| HP Spectre 13 (2.5GHz Intel Core i7-6500U, Intel HD 520) | 5,046 | 3,747 | E2,790 / P1,630 / X375 | 3,810 | 1.61 GB/s / 307 MB/s |
| Dell XPS 13 (2.3GHz Core i5-6200U, Intel Graphics 520) | 4,954 | 3,499 | E2,610 / P1,531 | 3,335 | 1.6GB/s / 307 MB/s |
| Microsoft Surface Pro 4 (2.4GHz Core i5-6300U, Intel HD 520) | 5,403 | 3,602 | E2,697/ P1,556/ X422 | 3,614 | 1.6 GB/s / 529 MB/s |
Performance-wise, the Surface Laptop held up to my usual workflow, which involves jumping between dozens of open browser tabs, Evernote, Spotify and photo-editing apps. I never noticed any slowdown on our review unit, which was powered by an Intel Core i5-7200U processor and 8GB of RAM. It performed as well as similarly specced ultraportables on our suite of benchmarks.
Just like the competition, it also handled Minecraft and less demanding games easily, thanks to Intel’s HD 620 graphics. Just keep your expectations in check, since there isn’t a dedicated graphics card. The only potential issue? The Surface Laptop’s disk write speeds are surprisingly low, and both its read and write performance is half as fast as the Surface Pro 4.
| BATTERY LIFE | |
|---|---|
| Surface Laptop | 14:49 |
| LG Gram 2017 | 10:42 |
| Lenovo Yoga 910 | 16:13 |
| Apple MacBook Pro 2016 (13-inch, no Touch Bar) | 11:42 |
| HP Spectre x360 (13-inch, 2015) | 11:34 |
| Apple MacBook Pro 2016 (15-inch) | 11:00 |
| HP Spectre x360 15t | 10:17 |
| Apple MacBook Pro 2016 (13-inch, Touch Bar) | 9:55 |
| ASUS ZenBook 3 | 9:45 |
| Apple MacBook (2016) | 8:45 |
| Dell XPS 2-in-1 | 8:34 |
| Microsoft Surface Pro 4 | 7:15 |
| HP Spectre 13 | 7:07 |
| Dell XPS 15 (2016) | 5:25 (7:40 with the mobile charger) |
Microsoft claims the Surface Laptop gets around 14.5 hours of Asus a32-a8 battery life while playing video, and our testing came in a bit beyond that, at 14 hours and 40 minutes. It typically had around 40 percent of battery left after using it throughout the workday. Needless to say, it’s a huge improvement from the Surface Pro 4, which lasted just 7 hours and 15 minutes. You had to upgrade to the bulkier Surface Book to get decent battery performance from a Microsoft PC up until now.
Pricing and the competition
Price-wise, the Surface Laptop is on par with similar ultraportables. It starts at $999 with a Core i5 processor, 4GB of RAM and 128GB of storage. We’d recommend bumping up to the $1,299 model with 8GB of RAM and a 256GB SSD. But if you really want to splurge, you can get a Core i7, with 16GB of RAM and 512GB of storage, for $2,199. For comparison, the Surface Pro starts at $799 with weaker processors, though you can easily spec it up to the same hardware in the Laptop.
As for non-Microsoft notebooks, the Surface Laptop competes directly against Dell’s XPS 13 (starting at $899), our go-to Windows ultraportable for the past few years. HP also has a solid contender with its Spectre x360, which also features a screen that can be rotated around to be used as a tablet.
Wrap-up
While the Surface Laptop might not seem special on paper, I appreciate how all of Microsoft’s design choices came together as I used it. Its metallic case and Alcantara covering beg to be touched; the keyboard didn’t slow me down; and its battery life is impressive. It’s the sort of laptop that makes you wonder, “Why can’t everyone do this?”
Microsoft set out to make the most refined notebook it could with the Surface Laptop, and for the most part it succeeded. It’s sleek and powerful and has great battery life. It might seem like a step back for Microsoft, after trying to promote new twists on notebooks over the past few years. But it’s more of a realization: There’s still a huge demand for traditional laptops. And Microsoft just showed how it’s done.
ASUS has long been at the lowest price, now forever
The ASUS Zenbook UX360CA is an epic 10 hour battery life and quiet lightweight convertible with no fan design. In a limited amount of time, $749 laptops can go through Microsoft stores for $479. Here’s $270, ASUS’s price and $220, we put it down in March.
Make no mistake, the UX360CA’s main selling point is its Asus a32-m50 laptop battery life. In our tests, the 2-in-1 endured for 9 hours and 58 minutes, which blows away the ultraportable average of 8 hours and 2 minutes.
Performance-wise, it’s not the strongest 2-in-1 in the market, as it only packs a 0.9-GHz Intel Core m3-6Y30 processor. That’s paired with 8GB of RAM and a 256GB SSD. However, the m3 allows for a quiet, fanless design, which means you won’t hear a peep from this notebook while you’re using it.
The 13.3-inch touchscreen LCD produces vivid colors and has wide viewing angles. It offers an excellent 102 percent of the sRGB color gamut, which surpasses the 95 percent ultraportable category average.
The UX360CA is an excellent 2-in-1 for the constant traveler or anyone who needs a convertible that can last an entire day without needing a recharge. Its $479 price makes it more affordable than it’s ever been.
Help Me, Laptop: I Need a Laptop for a 10-year-old
In the twenty-first century, even primary education required its own laptop, but most notebooks were inappropriate for grade fourth students. Forum user lobsterboy 47 looking for laptops to buy a 10-year-old and we have some suggestions.
Durability is Most Important
If you’re shopping for a laptop for a child under 12, durability is extremely important because kids tend to drop things. You probably also don’t want to spend a ton of money in case the laptop does fall on the floor and crack in half. Several education-focused laptops such as the Asus Chrome C202 and Lenovo Flex 11 Chromebook are designed to withstand drops that would smash most mainstream systems.
Screen Size: 11 Inches is Ideal
It’s equally important to get a laptop that’s small and light enough for someone with child-sized hands to carry. While you can get by with a 13-inch laptop, we strongly recommend choosing one with an 11.6-inch display instead. Definitely avoid anything with a screen that’s 14 inches or larger.
Chrome OS or Windows?
Chromebooks, which run Google’s browser-centric operating system, are extremely popular with parents and educators because they’re easy to use and hard to infect with malware. However, if a kid needs to use a specific Windows application or wants to play games, they’re out of luck with Chrome OS.
Windows 10 is also simple enough for kids and offers the ability to install millions of apps (a new kid-friendly version called Windows 10 S is rolling out too). Windows computers also work flawlessly with a huge library of peripherals and STEM kits that young students might use. However, there are few durable student PCs for Windows compared to the Chrome-based alternatives.
So, all of that said, what notebooks do we recommend for 10-year-olds today?
- Asus Chromebook C202 (Buy): This $199 Chromebook doesn’t have the sharpest screen or the most powerful CPU, but it can sure take a beating: We were able to drop it from nearly four feet onto concrete without it suffering permanent damage. It also has a surprisingly excellent keyboard that’s on a par with those on the best adult notebooks.
- Dell Chromebook 3189 (Buy): Dell’s $329 Chromebook 2-in-1 can bend back into tablet or tent modes so children can easily prop it up on a desk or tap on it while standing up. When Chrome OS finally supports Android apps, this laptop should have no trouble running them. The 3189 lasts over 9 hours of Dell latitude d830 laptop battery on a charge and is rated to survive 2.5-foot drops.
- Dell Inspiron 11 3000 2-in-1 (Buy): Starting at $259, this attractive Windows 10 convertible has enough performance for younger students and comes in vibrant colors such as candy apple red and bright blue. Its lid bends back a full 360 degrees to change into tablet, tent or stand modes. However, it’s not designed to take as much abuse as the other notebooks here.
- Lenovo ThinkPad 11e (Buy): Built to withstand drops from 2.9 feet, this rugged Windows 10 system should survive whatever your clumsy student or child can dish out. Rubberized bumpers and reinforced ports and hinges only make it stronger. Starting at $569, the 11e is a bit pricey but promises long battery life and a great keyboard to go with its durable design.
5 tips for making Google chrome run faster and save batteries on your laptop
Google Chrome is one of the most widely used Web browsers on Windows, PC and smartphones. Originally launched as a Web browser, it now supports plug-ins, extensions, and applications. Web browsers also have their own stores. Now, although powerful, there are some shortcomings attached. Add ons usually take up a lot of resources, not only slowing down the laptop speed, but also consuming a lot of batteries.
While Google Chrome gained traction with an increasing user base, competitors such as Opera and Microsoft Edge kept on improving on the battery life aspect. It’s no secret, Google Chrome is resource hungry, even for most basic tasks. For those who don’t want to switch to other browsers for better battery life, here are five tips that can not only help speed up Chrome, but also save battery life on your devices.
Stop Google Chrome from running in background
Even when you close all the tabs and close Google Chrome browser, it continues to run in the background, at least on a Windows PC. This majorly impacts the Toshiba pa3534u-1brs battery life of your laptop.
To ensure Google Chrome doesn’t run in the background, click on the system tray icon on the bottom right and look for Chrome icon. Right-click on this icon and uncheck the option that reads ‘Let Google Chrome Run in Background’ followed by ‘Exit’ option under it. Now, every time you close the chrome browser, it will shut down, rather than running in the background.
Remove unwanted extensions and apps
A lot of us install apps and extensions on Chrome to make things easier. Some examples include plugins to capture screenshot, save webpage for offline viewing, and more. However, there are times when a lot of these apps and extensions are not used on daily basis. Even when these apps aren’t running, they still hog resources like memory and CPU.
To save on battery life and make Chrome browser a bit faster, it is better to uninstall unwanted apps and extensions. To do this, type chrome://extensions on the address bar and hit enter. This will show the list of all the installed apps and extensions. You can either uninstall them by clicking on the Trash can icon or ‘uncheck’ the box to disable it.
Close unused tabs
Generally, people tend to open multiple tabs while only working on a couple of them. The webpages that keep running in the background not only hog resources, but also keep refreshing and drain the battery. This also causes the laptop to slow down. To ensure smooth functioning, it is better to close unwanted tabs.
Restrict flash usage
Advertisers are moving away from Flash ads and switching to HTML5. However, a lot of them are still using Flash and it does slow down the laptop, especially when a lot of tabs are open in the background. The best way is to disable Flash content to speed up your laptop.
To do this, type chrome://settings/ on address bar and hit enter. Next, move on to Show Advanced Settings -> Content Settings -> Flash. Here you have three options — allow flash, block sites running flash and ask before allowing sites to run flash. Ensure that you keep the settings on allow sites to only run flash after asking.
Keep your Chrome browser updated
To ensure optimal of Chrome browser on your laptop or PC, ensure that you have the browser updated to the latest version. You can do this by typing chrome://help/ on the address bar and hit enter. It will check for updates, and if available it will install them too.