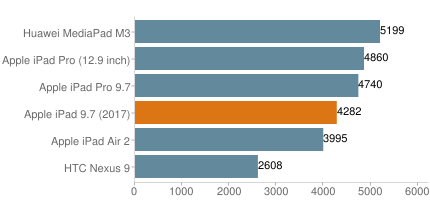The Laptop Batteries from Toshiba
In this era of electronic products, manufacturers are working to improve the standards of existing products, Toshiba is no exception. Toshiba is one of the world’s leading electronics manufacturers, headquartered in Tokyo, Japan, and the production of a range of electronic products.
Today laptops have taken over personal computers and are becoming more and more appealing to the common user. Laptops are gaining importance in a world where people are always on-the-go and require technology, information and files at their finger tips. With the new developments being made manufacturers are trying their best to increase the battery life of your system. Imagine a situation where in the middle of a power point presentation meeting your laptop suddenly runs out of charge and you don’t have the AC adapter to charge it. To resolve such embarrassing situations Toshiba has come up with a new model of battery for laptops which is best suited for extended use. The Toshiba pa3399u-1bas is compatible with several laptop models.
The pa3399u-1bas weighs less than two pounds and easily fits into any laptop case. These batteries can be charged without the help of the computer itself. They have a run time ranging from five to eight hours, depending on the types of programs being used. In fact, playing games or watching movies drain a lot of power. Today some computer manufacturers are offering the Toshiba battery pack with some of their compatible models. Some of these power sources are supplied with added facilities like car adapters (that do not require any electric source).
There are various ways by which you can extend the life of your Toshiba laptop battery such as Toshiba PA3107U-1BAS Battery, Toshiba PA3291U-1BAS Battery and Toshiba PA3591U-1BAS Battery. These are as follows:
1.Whenever you start working with a new power unit make sure it is fully charged.
2.It is better to avoid using digital screen savers with sound effects.This enhances the life of the unit.
3.For extended use it is always advisable to keep the usage of DVD and CD accessories to the minimum possible level.
4.Avoid running scans while performing other tasks.
Generation of heat is one of the major issues of any battery. Toshiba has tried to minimize the generation of heat as much as possible. In doing so the company has developed a particularly new polymer which separates the lithium ion batteries from each other and thus prevent over heating. This new type of polymer is capable of withstanding about 190 degrees of heat, whereas other polymers can stand up to 140 degrees. This will help in preventing electrical problems.
Apple 9.7 Inch iPad (2017) Review
Apple’s new tablet is a prominent feature of the cost. This is the first appearance of 9.7 inches iPad mid-range price: $329. This is 34% more than any previous full-size iOS tablet, which will increase its appeal not only to the cost conscious buyers, but also to the education market.
And the iPad (2017) isn’t not a bare-bones product, as is sports a processor from Apple’s latest generation of chips, there’s a least 32 GB of storage, and the display boasts 264 pixels per inch.
iPad (2017) Build & Design
If this model appears familiar, that’s because on the outside it’s nearly identical to the first-generation iPad Air. At 9.4 by 6.6 x 0.29 inches and 1.0 lbs. it can use some cases and keyboards designed for that Apple tablet which came out in 2013, although the location of the buttons and camera causes problems for others.
The bad news is that the iPad Air 2 from 2014 and the 9.7-inch iPad Pro are slightly thinner, so most cases created for them can not be used in the 2017 version of the iPad. We tested the new model with the ZAGG Slim Book Pro, and confirmed that this particular accessory from last year can’t be used with the latest iOS device–it’s just slightly too thick.
To be clear, the similarity in design doesn’t mean Apple just re-released the original Air under a new name. We’ll discuss the significant internal changes later in the Performance section of this iPad (2017) review.
The entire exterior of this product is either glass or aluminum, not the plastic one generally sees in mid-range models like this one. The build quality is excellent, and the device strongly resisted our efforts to bend or flex it.
Casing color options are space grey, silver, and gold. Only the space grey version has black bezels around the display; the others have white.
Former Apple CEO Steve Jobs felt that tablets of this size are the right combination of portability and functionality. His company accepted later that there are also roles for the 7.9-inch iPad mini
and the 12.9-inch iPad Pro, but many people still believe that a device built around a 9.7-inch screen hits the “sweet spot”.
Display
The iPad (2017)’s display uses the 2048 by 1536 pixel resolution that Apple has built into all its 9.7-inch models for many years. This gives the screen a very high pixel density, leading to very crisp-looking text.
Colors are extremely vivid; actually more more so than in real life, but this is a feature most people like about computer screens. Together with the high number of pixels per inch, photos look extremely good.
Traditional LCDs like this one aren’t designed to be used in direct sunlight. Still, it’s bright enough that it can be used in the shade.
A difference in the screen in new iPad and the ones in the Pro series is the LCD isn’t laminated, and there’s no anti-reflective coating. The result is a display that will show reflections more than Apple’s higher-price models. This is mainly distracting only if the user starts looking for them, though.
Still, the display has an oleophobic coating, so it resists picking up fingerprints… mostly.
Ports, Buttons, Camera, and Speakers
Apple continues to use the proprietary Lightning port in its tablets and phones, not adopting the industry-standard USB Type-C. That said, there’s a lot of functionality in the Lightning port, as it can be used for much more than just charging the iPad (2017), and syncing it with a PC. There are a wide range of Lightning accessories, including flash drives, microSD card readers, and HDMI video adapters. With another Apple Macbook Air A1369 AC Adapter, USB Type-A accessories like keyboards and Ethernet ports can be added.
The ability to add removable storage via the Lightning port is welcome, as no iOS device has a built-in memory card reader… unfortunately.
Apple surprised many people by including a headset jack in this new tablet, after announcing last year that it’s moving away from this standard. The company hasn’t explained why, but the prevailing theory is that this computer is primarily intended for the eduction market where inexpensive headphones are a requirement.
The Home button remains a fixture, as it is with all iOS devices. And in another surprising move, this does double duty as an Apple ID fingerprint scanner. Leaving biometric security out would seem to be an easy way to save money producing this lower-cost tablet. In our tests, this scanner performed quite well, except that it can’t recognize wet fingers.
The Power button is on the top, and the Volume Up and Down buttons are on the right-hand side. All of these are aluminum rather than plastic, and are easy to press.
The 8-megapixel rear camera has an ƒ/2.4 aperture, and all the features one expects from a modern device: a panorama mode, image stabilization, HDR, burst mode, and more. It also has an LED flash for use in low light. Our tests showed that this camera takes brilliant pictures in great light, and decent ones in dimmer light.
On the front is the FaceTime camera, which has been so dubbed because it’s there for video conferencing. That’s why it’s just 1.2 MP. Still, that’s quite enough, especially as the resolution of such chats are generally determined by how much bandwidth is available, not the cameras involved.
A difference between Apple’s regular iPad and the Pro models is the number of speakers. This tablet has two, half as many as the more expensive products. Still, these put out enough sound to hear a video playing several feet away in a moderately noisy environment. Because both spears are near each other on one of the short edges of this device, sound is definitely off center.
iPad (2017) Performance
The Apple iPad (2017) is constructed with a 1.84 GHz dual-core Apple A9 64-bit processor at its heart. Naturally, this isn’t as powerful a chip as is in last year’s 9.7 Inch iPad Pro, which runs at 2.16 GHz.
When we ran this tablet through the Geekbench app, it scored a 4282 on the multi-core benchmarking test. Here is how the latest iPad stacks up to other tablets:
This puts it exactly where one would expect: below the iPad Pro models, but above the iPad Air 2. Despite the outward similarity to the original iPad Air, Geekbench indicates that the new iPad is about twice as fast.
In real-world terms, the 2017 iPad is fast enough to handle just about anything it’s asked to do. However, it’s going to become obsolete a bit sooner than the more expensive Pro models.
Apple included 2 GB of RAM in this computer, the same as in the smaller iPad Pro. This is plenty for an iOS model, and something of a surprise, as Apple could have saved money by putting in just 1 GB.
The base model includes 32GB of storage, as Apple wisely decided to not hobble this computer with just 16 GB. As it is, most users will find that 32 GB is plenty for a mid-range iOS model like this one. Those who want to store numerous elaborate games, videos, and music files should consider upgrading to 128 GB for an additional $100. Or getting a Lightning-enabled flash drive.
Specifications
The Apple iPad (2017) unit we reviewed has the following specifications:
- 9.4 by 6.6 x 0.29 inches and 1.03 lbs.
- 9.7-inch display with 2048 by 1536 pixel resolution (264 ppi)
- 1.84 GHz dual-core Apple A9 64-bit processor
- 1GB of RAM
- 32 GB of Storage
- iOS 10.3.1
- 8-megapixel rear camera
- 1.2-megapixel front camera
- Wi‑Fi (802.11a/b/g/n/ac); dual band (2.4GHz and 5GHz); HT80 with MIMO
- Bluetooth 4.2
- Fingerprint sensor
- 3.5mm headset jack
- Lighting port
- 32.4-watt-hour rechargeable lithium-polymer battery
Software
This iPad debuts running iOS 10.3, the latest version of Apple’s operating system for tablets and phones. And owners can count on several years of free system software upgrades, which is nice to know with iOS 11 expected in a few months.
Anyone familiar with an iPhone is already up to speed on using an iPad. Even better, Apple has been adding extra features that take advantage of the larger display. For example, support for split screen multitasking is built into this tablet, allowing users to view and work on two applications simultaneously.
For productivity, Apple’s iWork suite is bundled with this computer, plus Microsoft Office is also available. And these are a mere handful of the million+ iPad applications available in the iOS App Store.
Battery Life
Apple promises up to 10 hours of Apple a1175 laptop battery life for the 2017 version of the 9.7-inch iPad. We tested this claim by continuously streaming video over Wi-Fi until the battery was completely drained. As it turns out, Apple’s claim was a bit conservative, as the device lasted 13 hours 27 minutes in this torture last.
This is easily enough for heavy use an entire workday — or school day — plus hours of personal use afterward. That’s something very few mid-rage tablets can offer.
iPad (2017) Conclusion
There’s nothing physically innovative about Apple’s latest, but it breaks new ground by being a high-end iOS tablet at mid-range price. With a great screen, good performance, and lo-o-ong battery life, the 9.7-inch iPad (2017) is going to appeal to everyone looking for a bargain on a replacement for an elderly iPad 2 or a similar model from a few years ago. Quite a few schools are going to be interested as well.
It would be a better product if Apple would adopt some industry standards, but even so it still might be the best tablet in this price range.
Is your laptop battery going bad? This may not be a battery problem
Recently, ASUS notebook users have found a lot of complaints that their new laptop battery life is rapidly deteriorating. Battery life will drop 35% after several months of use. I decided to provide proof of as much as possible, in this review, the problem is not the battery itself, but a notebook computer firmware encoding problem, which seriously underestimated the actual battery life and premature closure of leave. In other words, the laptop believes that there are 0 – 5% battery life to leave when the actual situation may have up to 30% – or an hour of life value. This may also be a problem for ASUS brand other than the laptop users, so it is worth reading to understand what causes the laptop to shut down, when it considers the battery life has become the key.
I have owned the Asus V1JP for 2 months now; I have been watching my battery life deteriorate every week. I know such quick deterioration is not normal so I was going to replace my battery thinking it was the problem. However, many users have reported the very same problem, seeing a vast amount of wear percentage on their batteries in a small amount of time and thus causing much lower battery life.
Notebooks Known to be Affected by this Problem:
- Asus V1 series
- Asus V6 series
- Asus R1 series
- *Asus Z71 had a true problematic battery
I did not end up replacing my battery because I wanted to first further coordinate with some other members on the Asus forum to figure out what is causing this problem.
During the conversation in the very active thread discussing this topic, people suggested these as possible solutions for “fixing” the battery:
- Restart the computer multiple times
- Ignore third party programs and just use Windows Battery Miser (battery level indicator program within Windows)
- Delete all third party programs
- Complete a Battery Calibration
- Do a guided Battery Calibration written by jsis.
- Use the recovery discs to get back to Asus default condition on the laptop
- Format the laptop and start from scratch
- Remove battery from laptop and restart, then place it back in
- Continuously replace your battery when wear percentages appear abnormal
None of these worked, and the battery callibration was suggested by Asus service center staff as something that should be done every couple of months, but this did not help.
Let me try to explain why each of these solutions did not work and why.
Battery Calibration
Battery Calibration is a Bios tool in which it will charge and discharge your battery to calculate your current level of watts in your battery, basically your battery life (battery calibration tools vary by manufacturer, so refer to your user guide).
Before I ran the calibration, I read that many had found this tool causing more battery wear after being run (or at least more battery wear was indicated), up to 5% more wear than there was before. Despite knowing that, I attempted the calibration. I tried a regular calibration, compared to jsis method of calibration. This takes a long time and unfortunately it was not able to rectify my wear percentage problem.
My wear was 20% going into the calibration and after it was 25%. Then I attempted forum member jsis’ elaborate method of calibration which requires you to remove the battery half way through the charging process. This also did not solve my problem, but it did work for jsis. Instead of helping, my wear had now gone up to 30%. With 30% wear, when I take my laptop to school and use it, I only get 2 hours and 15 minutes or so — very dissapointing. I used to get 3 hours.
Battery calibration DOES consider the ACPI (read about what the ACPI does for laptop power management at Wikipedia) when running this tool, meaning there is software involved in the process. The Bios is also a factor. If the calibration tool worked right, it should have reported my battery life as 3 hours now, but after running it says I have 2 hours of total life indicating 30% wear.
More about the ACPI will be explained later and how it turns out to be the offending factor in this whole battery life issue.
Formatting and restarting the computer
This is another solution some members suggested to try, and I did try it, since I currently have a 1 week break from university! It’s called “Reading Week”.
I used the recovery discs provided by Asus, and then had a look at the Windows Battery Miser and it still stated only 2 hours and 15 minutes of Asus a32-k52 laptop battery life. I then decided to completely reformat the laptop and used my own Windows XP Pro CD and install all the drivers myself from the Asus V1 driver/utility CD. Everything went fine except now my Windows Battery Miser stated 2 hours of battery life — another 15 minute drop!
I then installed a program called Notebook Hardware Control and Everest Ultimate, 3rd party programs that also report battery life; my wear percentage was now up to a whopping 35% and battery life continuing to decrease.
Third Party Programs
A few members stated the third party programs like Notebook Hardware Control and Everest Ultimate caused battery drain problems, making many members on the forum neurotic and crazed about this battery wear % and battery life problem.
However, third party programs helped me understand why this problem is occurring. To start things off, many follow Windows Battery Miser as a reliable source for battery charge level and battery life. That’s fine, I also use it myself.
Here’s the thing, compare your Notebook Hardware Control and Windows Battery Miser charge level and battery life. They are exactly the same, and do you wonder why? This is because the source of the data is coming from the same place. This is called the ACPI (read about what the ACPI does for laptop power management at Wikipedia), but can also be attributed to the BIOS as well. I will explain this further in the review.
In effect, these third party programs and Windows Battery Miser are gathering their data from the ACPI and displaying that result, but these are the wrong values. This also shows that the BIOS calibration tool is also using the same ACPI source for the test, and thus the calibration tool did not do anything for me to alleviate the issue. If the ACPI is wrong, calibration won’t do a thing.
This screenshot shows how CoolMon2 takes data from the ACPI, which further supports the fact that the ACPI is the problem.
What is the going on with the battery?
After completing and testing all possible solutions, I looked to my own solution and conclusions. I had the following theories:
- Could it be a bad battery?
- Is it bad coding?
- Could the motherboard be of blame?
- Are there circuitry issues?
- Could it be user abuse?
I have tested some of these aspects above, and so have others. I have tested my battery for being bad, it is not, I will explain why further in the review, because it leads the workaround to this problem.
There is bad coding, because I have tested it above, look what I have been through to solve this problem and it is still not rectified with those suggestions.
Many have already had their motherboards replaced to fix this problem but in most cases this did not solve the problem, some also attribute this to bad circuitry which is not the problem.
Could it be user abuse? Not really, because I have been here for such an extended period of time, just like many others, we know how to take care of our notebooks, so please don’t call this abuse on our end.
Battery Life Test
Now that the basics of what is going on in the background on the Asus forums, I just did a test showing what happens to your battery life and the workaround.
As many have already read my review on the Asus V1JP I’ve had for 2 months now, my battery life test showed I got 3 hours of battery life right when I first got my laptop. Every week I was losing roughly 3-5% battery wear and server a minutes of battery life over time. Once again I am using the same settings for this battery life test.
Mathematical Calculations of Battery Life and Wear
This is where I can also prove there is a direct correlation between wear % and battery life. For this let’s assume the critical alarm is turned on, just like everyone has it on.
Given
- Battery Capacity is 77whr (B)
- Average consumption is 25whr (C)
- Brand new battery has 0% wear (W)
This will differ from laptop to laptop, but this is the general settings for my V1JP.
Battery life = (((B x W) – B) / C)
BL = (((77 x 0) – 77) / 25)
BL = 77/25
BL = 3 hours
This shows if you have a 77whr battery, and if your consumption rate is on average 25whr, and your wear % is 0, then your battery life is 3 hours, this matches my original battery life test in my review.
Battery life = (((B x W) – B) / C)
BL = (((77 x 35%) – 77) / 25)
BL = ((27 – 77) / 25)
BL = (50/25)
BL = 2 hours
This shows if you have a 77whr battery, and your consumption rate is an average of 25whr, and you rwear is 35%, then your battery life is 2 hours, this also matches the results, and you can see it on the Up Time on CoolMon2.
This also shows how battery wear does affect your battery life. You can even calculate another interesting factor.
Wear battery life = 100% charge = 3 hours of battery life with 25whr consumption on a 77whr battery.
Wear battery life = 3 hours x 60 minutes = 180 minutes on 100% charge with 25whr consumption.
Wear battery life = 180 minutes /100% charge = 1.8
This value 1.8, means how much battery life in terms of minutes you lose per 1% of wear. So if your wear percentage is 35%, then multiply 35 x 1.8 = 63 minutes, which is exactly how many minutes you will lose to your wear %. My laptop shows this exactly with 35% battery wear. I hope everyone understands and follows this!
Test Settings
- P4G Mode: Quiet Office
- Screen Brightness: 2/16
- Light Task: Typing this article and some browsing
- WIFI On
I use these settings to test my battery life to keep up with the consistency of what happened before and to calculate what happened today.
Discharge Rate Comparison
- V1JP Review: Discharge averaged 25 W
- School: Discharge averaged 23-24 W
- Battery Article: Discharge averaged 25-26 W (fist 2 hours)
- Battery Article: Discharge averaged 28W (for the remaining time due to increased fan RPM and blinking battery LED)
Here are a several images showing how my battery was being run down as I used it under the conditions above.
At one you can see my battery charge is 0% and it is still running. Let me explain why later in this article.
Notice the Up Time in CoolMon2 which is the program I used to monitor my hardware. You will notice that is my battery life, and the program starts calculating it as soon at the notebook it turned on. So my test is done on a fresh reboot.
Furthermore, my battery life test resulted in 2 hours and 43 minutes , it did not last 3 hours because during the last 40 minutes, the battery LED was blinking constantly, and the fan RPM was high, the discharge rate skyrocketed to 30whr, despite doing menial tasks, like typing this document. If my discharge rate was lower, like 26, then the battery would have last another 10 minutes or so. But for this situation it is ok that the battery life was lower than my initial test in my review, since I was unable to keep my discharge rate low enough to achieve a closer number to 3 hours.
Questions that come to mind:
- How is the notebook running despite 0% charge?
- Why does Windows Battery Miser also show 0% charge
- Why is my notebook running despite all other notebooks would shut off?
Answers to these questions:
- My notebook is still running despite a 0% charge because the battery really does have a charge, to be exact is it the amount of my wear %. Meaning, my wear % is 35, that is how much charge % I have left. This shows that this is a software related problem with the ACPI and or BIOS.
- Windows Battery Miser also shows 0% charge, so does NHC so does CoolMon2; this is because the all of these programs gather the data from the ACPI. This is the problem; the ACPI is what needs to be fixed, along with the BIOS to ensure there are no more problems.
- Many are now wondering how I manage to get my notebook to run with 0% charge despite everyone else would end up turning off. In Windows there’s an option located in Power, then click Alarms, and then uncheck the CRITICAL ALARM so that the notebook will not turn off.
The workaround temporary solution
So after testing for close to 1 week, I have found with the help of others on the forums, that turning off the Critical Alarm somewhat solves this problem.
When you turn off the Critical Alarm Windows will still show incorrect values but will allows you to continue to use the battery as is until it dies, then your notebook will shut off. However there are some implications.
Real Battery Wear
This refers to actual battery wear, where the battery is physically deteriorating and will lose its charge. If your ACPI is bad, like mine, you will not be able to use third party programs to figure out how badly worn your battery is.
Instead you will have to conduct a battery life test just like I did.
If your ACPI is good, then you have nothing to worry about. All programs will correctly display your charge level and battery life without problems.
“Fake” Battery Wear
This refers to the software aspect, where the ACPI is bad and now your computer reports high percentages of wear and low battery life.
The implications are that you will never know the true values of charge level and battery life because the ACPI is bad and has bad coding. Many users are unaware of this thus they don’t know what causes their notebook to turn off when the battery is low on charge.
Critical Alarm
Many users have their critical alarm turned on; this is used to protect their work. This is a good thing to keep on since it will protect all of your work. However, the critical alarm is also based upon the ACPI information, if the ACPI states 5% charge, then the critical alarm will put your computer into hibernate. Thus resulting in only 2 hours of battery life, when in actuality your battery still has another 30% charge or more left, which can yield another 1 hour of battery life.
Conclusion
Hence, the battery wear and battery life problem can be attributed to the ACPI being badly coded, thus yielding a lower amount of battery life than anticipated. The ACPI is the source information for Windows Battery Miser, all third party programs, and is also correlated to the BIOS when conducting the calibration tool, which did not solve this problem either. The only workaround right now is it to uncheck the critical alarm, turning it off, so that you get the entire length of your battery life, but there are implications for doing so (such as not actually knowing when your battery will give out and losing work). The ACPI is the problem; companies need to test their products and coding to ensure problems like this do not happen!
10 gadgets to solve your most annoying technical problems
Good gadgets are interesting novelties and great gadgets make life easier. But the best gadgets are those that solve the problem, there are a variety of features that keep you safe.
The Komando store is full of gadgets and accessories to do so. That’s why I decided to manually Pick 10 of these problem-solving devices just for you. This is not all! Everyone has a special offer to match it. Continue reading, I will tell you 10 common problems, from the Komando store will solve their gadgets.
Whether it’s a road trip or your daily commute, this first set of gadgets are things you don’t want to leave home without.
1. Never get stuck with a dead battery
The moment you get in your car, turn the ignition and nothing happens, you know something’s wrong. Your car battery is dead and there’s no one around to give you a jump start. What do you do?
With the 12V Jump Starter and Portable Charger, dead batteries will become a thing of the past. Plug the jumper cables into this device to get your car started. And that’s not all this handy tool can do! Plug in your phone or tablet and it will revive those Hp pavilion dv4 batteries too. It has 500 charging cycles, is very compact and has a built-in flashlight. Save $20 when you buy it now for $79.99.
2. Escape from your car in an emergency
Have you seen those scary flash floods on the news? Some unfortunate person always seems to get stuck in the water. Or worse, they get stuck in their car as it sinks. Awful weather conditions can put even the safest drivers in a dangerous situation.
In a worst-case scenario accident, you’ll want the 4-in-1 Car Emergency Tool within arm’s reach. Its blade will cut through seatbelts and the spike will break the windshield or windows. There’s also a flashlight and a red beacon light to alert others that you need help. Save your life and protect your family. Buy it on sale now for only $13.99.
3. Record first-hand evidence of a car accident
He says your car hit his car but you know this collision is all his fault. But without any proof, how do you maintain your innocence and keep those insurance rates from skyrocketing?
Never argue about whose car hit whose ever again! The Komando HD Driving Recorder is a best-seller in my shop. Not only does it record video and audio in high-definition, but you can also take snapshots. The recording is motion activated and the memory card can hold up to six and a half hours of footage. With the built-in Wi-Fi, this dash cam lets you view inside your car and around it from an app on your phone. Save $25 and buy yours now for just $159.99.This next set of gadgets are all about security and protecting the things close to you.
This next set of gadgets provide security and protect the things closest to you.
4. Catch strangers lurking around your front door
Have you ever had a package stolen off your front porch? Not only is it frustrating, but it feels like a violation of your home. Without a camera, you have no way of knowing who’s been wandering around your property.
This Video Doorbell offers more than just convenience; it also allows you to monitor your property from afar. Just download the free app and watch a live video feed from your phone. It also has speakers and a microphone so that you can talk to whoever is at your door. Buy it now for $199.99 and get free shipping.
5. Stop hackers from spying on you
A flight delay just extended your layover so you decide to get some work done on your laptop. The airport has free Wi-Fi but you know it’s not secure. Do you risk your privacy to get the work done?
The Security Stick offers portable privacy so that you don’t have to worry. Plug it into your computer’s USB port and you can safely surf the web. It allows you to browse incognito so that you’re invisible to hackers and other people tracking the network’s activity. It also holds 12 GB of data. Save $15 and buy it now for only $84.99.These next two gadgets are indispensable when you’re immersed in the great outdoors.
These next two gadgets are indispensable when you’re immersed in the great outdoors.
6. Light up any area with little effort
You can’t get much done if you can’t see what you’re doing. Whether you’re working on a project in the garage or cooking dinner over the campfire, a good light source makes it go faster.
The Flexible Ultra-Thin Light Grid is malleable, durable and perfect for all of your outdoor activities and projects. Place it on a flat surface, hang it up, or use the magnets to attach it to metal. You can even wrap it around an object and bend the panel so that the light hits a specific spot just right. It has 16 bright, wide angle bulbs and batteries are included. The regular price is $34.95 but you can buy it for only $29.95.
7. Don’t get stuck without a cell signal
Hiking, camping, canoeing – you name it! You love a good adventure but you want to stay safe while you’re becoming one with nature. What if you get lost or hurt? Not being able to connect with the outside world can be scary.
No Wi-Fi? No cell service? No problem! The goTenna Smartphone off-grid Communication Tool generates its own signal and uses Bluetooth to connect with your phone. You can send text messages, use maps and enable location sharing all while being offline. It’s compatible with the new versions of the Apple and Android operating systems. Buy it now for $149.95 and get free shipping.When you return from all of your errands or adventures, these gadgets will make your time at home more enjoyable.
When you return from all of your errands or adventures, these gadgets will make your time at home more enjoyable.
8. Cut the cable and save money
You spend a ton of money on your cable each month and for what? Hundreds of channels that you’ll never watch? Everything good is streaming online anyway!
Trade in that expensive monthly bill for the one-time cost of the Komando® Indoor Amplified HD Antenna™. It fits discreetly behind your TV set or on the window, delivers audio in Dolby Digital surround sound, and comes with a one-year warranty. The regular price is $66.95 but you can get it now for just $44.95. Say goodbye to costly cable for good! Everything you need to get started is in the box.
9. Watch and record your favorite shows and family videos
If you thought VHS tapes were a thing of the past, think again! Whether it’s a classic film like “Gone With the Wind” or home videos you filmed on your own camcorder, this gadget has you covered. You can now watch your precious family movies too. With the DVD and four head VCR combo, you can watch and record your favorite movies and television shows to VHS or conveniently play DVDs all from one device.
Instead of having two bulky media players taking up space, switch them out for this all-in-one device. You can also record live programming to watch it again later. Save $20 and get yours for just $169.99.
10. Preserve your precious photos and old memories
Who doesn’t love to reminisce about the good old days? Weddings, family vacations, graduations – They’re all in photo albums. But if you want to keep sharing the memories with your children’s children then you have to preserve your photo collection.
When it comes to safeguarding old images, the 3-in-1 Photo Scanner and Digital Converter is the “do-it-yourself” solution. It keeps your memories alive by converting photos, slides, and negatives into digital files. Plus, you can preview images before you scan them with the LCD monitor on the front. Save $50 when you buy it on sale for only $129.99.
Wow, what a list! There are so many awesome gadgets to choose from you may not even know where to start. This sale ends Monday, April 17, 2017, at 11:59 p.m. MST. Start shopping now to take advantage of these incredible discounts.
Acer predator 17 X: there’s no such thing as too much power
How much power is too much in a gaming laptop?Tricks, no such thing too much power. That’s why Acer predator 17 X (starting at $2699, $2999) is a great investment. Equipped with a overclocking Intel Core i7 processor and NVIDIA GeForce GTX 1080 GPU, the predator can handle games, virtual reality and alleviate the serious multi task. Not enough candy for you? The system also features a 4K NVIDIA G-SYNC display, great audio and impressive thermal management. However, in nearly 10 pounds, the laptop does not provide too much to carry the way, its battery life less-than-2 unsatisfactory.
Design
The Acer Predator 17 X isn’t the most attractive gaming laptop I’ve ever seen, but something about its tank-like chassis speaks to me. A large part of my affinity comes from the entire thing being swathed in black matte soft-touch material. I’m also a big fan of the small-honeycomb pattern Acer tucked away beneath the hinge. It would be nice if the company would redesign the logo on the lid, which still looks suspiciously like a Decepticon logo. However, it looks mighty intimidating between the glowing red accent strips on the lid.
Opening the lid reveals a massive keyboard dock in a recessed, soft-touch panel. A chrome-lined triangle-shaped power button sits directly above, imploring you to press it and get the party started. To the left of the keyboard are six macro buttons in their individual cavities. A large touchpad resides in the palm rest alongside a button to disable/enable the input device.
The front lip of the laptop has three bright-red metal grills to add to its gamer cred. But for some reason, the shade of red looks more gaudy than edgy. The rear vents with their large cross hatches look much more authentic.
The Predator 17 is loaded with ports, featuring a pair of USB 3.0 ports on the right with a Thunderbolt 3 port, HDMI 2.0, a DisplayPort, Gigabit Ethernet and a Kensington lock slot. Along the laptop’s left are another two USB 3.0 ports, an SD card reader and jacks for a microphone, a pair of headphones and the Acer Aspire 4720 Laptop Auto(DC) Adapter.
Weighing a hefty 9.8 pounds, the 16.7 x 12.7 x 1.8-inch Predator 17 X could be a great addition to your weight-lifting regimen. It’s only a couple of ounces heavier than the 9.6-pound Alienware 17 R4 (16.7 x 13.1 x 1.2 inches), but both systems make the 7.9-pound Asus G701VI (16.9 x 12.2 x 1.3 inch) and the 7.8-pound Razer Blade (16.7 x 11 x 0.88 inches) seem downright manageable.
Display
Wowzer, that’s a pretty display! The Predator 17 X’s 17.3-inch, 3840 x 2160 screen offers lush hues with crisp detail. The neon pink in the actress’ leggings in the 4K Tears of Steel trailer seemed to radiate off the screen, as did the electric-blue sleeves on her jacket. The detail was sharp enough that I could clearly see the folds and creases in articles of clothing as well as individual strands of hair.
But I only got the real eye-candy once I started playing Mass Effect: Andromeda. Once I landed on the alien planet’s surface, I was treated to a cornucopia of color, including fluorescent blue fungus and golden plant life growing out of steel-gray earth. Upon closer examination, I could see the intricate ridges in the intergalactic plants.
The panel’s eye-popping color is due to its ability to reproduce a whopping 181.5 percent of the sRGB color gamut. It easily tops the category average of 144 percent as well as the screens on competing systems like the Alienware 17 and the G701VI. The Blade Pro was just a little more vivid, at 185 percent.
The colors the Predator 17 X’s panel produces are accurate, as it notched 0.2 on the Delta-E test (0 is ideal). That’s better than the G701VI’s score of 1.6, the Razer Blade’s 2.3 and the Alienware 17’s 0.5.
This Predator 17 X has some major knock, thanks to its four speakers and dual subwoofers.
When we checked for brightness, the Predator 17 X averaged 318 nits, topping the 296-nit average. That’s not too shabby, especially since it outshone both the Blade’s 304 nits and the G701VI’s 277 nits. It wasn’t enough, however, to eclipse the Alienware 17’s gleaming 340 nits.
The Predator 17 X’s display has Nvidia’s G-Sync technology, which allows the screen to sync directly with the graphics card for the smoothest performance possible. In my experience, most games ran well on the Acer regardless of whether G-Sync was enabled or not. However, the images looked a lot smoother with G-Sync enabled.
Audio
This Predator 17 X has some major knock, thanks to its four speakers and dual subwoofers, which are part of Acer’s SoundPound 4.2 system. The bass on Kendrick Lamar’s “HUMBLE” permeated my medium test space without drowning out Kendrick’s laid-back flow. When I switched to Jamiroquai’s “Corner Of The Earth,” the warm guitar played with the lilting background vocals with enough space to let lead singer Jay Kay’s vocal take center stage.
As good as the Predator 17 X sounds playing some of my favorite tracks, I really liked the sound quality as I played through Andromeda. As I navigated my way through a decimated planet, the occasional lightning strike was nice and forceful against the swelling background strings. An ensuing gunfight was punctuated with staccato gunshots.
The row of programmable macro keys on the left has a switch that lets you turn five keys into 20.
I found the Predator 17 X’s audio was rather balanced, but if it’s not to your liking, you can tweak the sound profile with the pre-loaded Dolby Audio software.
Keyboard and Touchpad
It’s not a mechanical, but I’m still a fan of the Predator 17 X’s island-style keyboard. The colorfully backlit keys offer a springy clickiness that felt and sounded good. I’m not necessarily a fan of the red-ringed WASD keys, but I’m just persnickety like that. The springy goodness is a result of the 2.1 millimeter key travel paired with the 64 grams of actuation force, both of which are above our minimum accepted measurements. I easily achieved 70 words per minute on the 10FastFingers Typing test, topping my usual 65 wpm pace.
I’m always a fan of a gaming laptop with a numpad, and Acer definitely delivers. The laptop also features a row of programmable macro keys on the left, with a switch that lets you choose between four separate profiles, which essentially turns five keys into 20. The company even had the wherewithal to add a dedicated button for disabling the touchpad for when you plug in a mouse — you know, for those serious gaming sessions.
Even as I started teleporting around the space, blasting killer robots into colorful shrapnel, I never noticed any stuttering or slowdown.
Measuring 4.1 x 2.4 inches, the touchpad provided plenty of room for my fingers to pinch-zoom or two-finger scroll. Throughout my tests, I found the touchpad was always accurate and responsive. The final touch is the pair of discrete mouse buttons that offered clicky feedback with every press.
Gaming, VR and Graphics
Need to save an entire universe, or just cause mayhem? The Predator 17 X’s Nvidia GeForce GTX 1080 GPU with 8GB of VRAM can do all of that and then some. Because it is the most powerful mobile graphics card available, you can expect high, smooth frame rates on the most taxing games. The system is also VR-ready, which means you can connect an Oculus Rift or HTC Vive to the laptop and start exploring the virtual expanse.
I played through a couple of levels of Robo Recall on the Rift, and the Predator 17X kept pace with the frantic action. Even as I started teleporting around the space, blasting killer robots into colorful shrapnel, I never noticed any stuttering or slowdown. When we ran the SteamVR Performance test, the notebook hit the maximum score of 11, matching the Blade Pro, Alienware 17 and Asus G701VI, which also have GTX 1080 GPUs. It also beat the 9.2 desktop-replacement average.
On the Rise of the Tomb Raider benchmark (1080p on Very High, G-Sync disabled), the Predator 17 X achieved 66 fps, which is a step above the Pro, the Alienware 17 and the 52 fps average. However, the G701VI outperformed the competition with an impressive 71 fps.
During the Grand Theft Auto V benchmark, the Predator delivered 83 fps, sailing past the 74 fps average. The Alienware 17 was right on i
ts tail, but neither were a match for the G701VI, which notched 90 fps. The Blade Pro brought up the rear with a respectable 65 fps.
The Predator 17 X achieved 60 fps on the Hitman benchmark, which is above our 30 fps playability scale, but well below the 83 fps average. The Alienware 17 and Blade Pro got 87 and 103 fps in comparison.
On the Metro: Last Light test, the Predator 17 X obtained 79 fps, defeating the 59 fps average and the Blade Pro’s 75 fps. The Alienware 17 delivered 80 fps, while the G701VI produced 105 fps.
The Predator 17 X’s GTX 1080 GPU (and CPU) is already powerful, but thanks to Acer’s Predator Sense software, you can squeeze out even more power via overclocking. The software has three settings — Normal, Faster and Turbo — that will automatically adjust clock speed at the touch of a button.
Performance
The Predator 17 X is just as powerful when it comes to spreadsheets, presentations and multitasking as it is when you’re in the midst of an epic orc battle. The system’s overclockable 2.9-GHz Intel Core i7-7820HK processor with 32GB of RAM ran a full system scan while streaming an episode of Rick & Morty with 20 open tabs in Google Chrome with no noticeable latency.
On the synthetic Geekbench 4 test, which measures overall performance, the Predator 17 X achieved 14,795, topping the 13,136 category average. Powered by their own Core i7-7820HK CPUs, the Alienware 17 and the G701V1 scored 14,154 and 17,404, respectively, while the Blade Pro and its 2.6-GHz Intel Core i7-6700HQ CPU missed the mark at 11,702.
The dual 256GB SSDs (with a 1TB 7,200-rpm hard drive) should come in handy when launching your games. The system duplicated 4.97GB of mixed-media files in a zippy 4 seconds, which translates into a crazy-fast 1,272.3 megabytes per second. That is a hair behind the G701VI’s (dual 512GB PCIe m.2 SSDs) 1,272.4 MBps, but more than enough to scorch the 514 MBps average.
The Predator 17 X stumbled on the OpenOffice Spreadsheet Macro test, matching 20,000 names and addresses in 3 minutes and 41 seconds. That beats the Blade Pro’s time of 4:06, but not the G701VI’s 2:59 or the Alienware 17’s 1:47.
Battery Life
It goes without saying that, with desktop replacements like this, you need to make sure a power outlet is always in reach. The Predator 17 X died after only 1 hour and 58 minutes of running our ACER Aspire 5513WLMi Laptop Battery test (continuous web surfing over Wi-Fi), which is well below the 4:21 desktop-replacement average.
The Blade Pro and Alienware 17 did slightly better at 2:45 and 2:46, respectively. The G701VI lasted for 3:27.
Heat
Having overclockable components can really raise a laptop’s temperature, which could damage the system over time. To combat this issue, Acer outfitted the Predator 17 X with a triple-fan cooling system, a front-air intake and a vapor chamber to keep everything relatively cool.
I tested the system by playing 15 minutes of Mass Effect: Andromeda, during which time the fans roared to life. It would have been annoying if the Predator’s powerful speakers didn’t drown out the noise. Five minutes into the test, I measured the laptop’s undercarriage, which measured a hot 116 degrees Fahrenheit. But by the end of the test, the temperature had dropped to 96 degrees, slightly higher than our 95-degree comfort threshold. The center of the laptop was right on the edge at 95 degrees while the touchpad hit 84 degrees.
Webcam
The 720p takes grainy but color-accurate images and videos. My jet-black roots in the test shots revealed that I am overdue for a touch-up on my purple dye job. The camera also captured all the different blues in my shirt. However, the overhead lighting looked blown out, while the rest of the photo was plagued by fuzziness.
Software and Warranty
For a gaming laptop, the Predator 17 X has quite a bit of preinstalled software. Fortunately, most of it is centered on keeping the system in tip-top shape. For instance, Acer Care Center displays system diagnostics, and there’s a helpful Recovery Management service. DustDefender briefly reverses system airflow every couple of hours to keep dust from building up. There’s also Quick Access, which, you guessed it, lets you swiftly interact with several settings, including Bluelight Shield, CoolBoost and Power-off USB charging.
Regarding gaming, you have Predator Sense, which allows you to control the fan and clock for your CPU and GPU as well as toggle between several screen presets. Acer also threw in a free six-month trial of XSplit Gamecaster, a live-streaming service. The laptop features Nvidia GeForce Experience, which offers a full suite of gamer-centric apps, such as Acer Aspire 6930 notebook battery Boost and Game Optimization.
Alas, there are a several instances of bloatware here, such as Sling, Facebook, Twitter, Candy Crush Soda Saga, Asphalt 8 and The Secret Society: Hidden Mystery.
Configurations
I explored a new galaxy with the $2,999 configuration of the Acer Predator 17 X. It comes equipped with an overclockable 2.9-GHz Intel Core i7-7820HK processor with 32GB of RAM, dual 256GB SSDs with a 1TB 7,200-rpm hard drive, an Nvidia GeForce GTX 1080 GPU with 8GB of VRAM and a 3840 x 2160 Nvidia G-Sync display. The base $2,499 model offers the same memory with only one 256GB SSD and a lower-res, 1920 x 1080 G-Sync panel.
Bottom Line
The Acer Predator 17 X isn’t the prettiest laptop on the block, but, man, is it powerful. For $2,999, you get a monster of a gaming rig with an overclockable CPU and GPU, a gorgeous 4K Nvidia G-Sync display with great audio and blisteringly fast transfer speeds to sweeten the pot. However, its massive size and short battery life are an albatross around the neck of an otherwise great laptop.
For $2,599, you can get the Alienware 17, which has a more stylish, albeit ostentatious, design with a lower-res QHD (2560 x 1400) Nvidia G-Sync display, and an overclockable CPU and GPU with comparable performance. You also get integrated Tobii eye-tracking hardware and software, so you can control certain games and Windows 10 functions at a glance. But if you’re looking for a kickass system with overpowered specs that can keep cool under pressure, the Acer Predator 17 X is a great choice.
Tips for better, longer notebook battery life
In pursuit of full day batteries, there are a few things you can do to drag out a few precious minutes on your laptop.
Quick gains
Turn your screen brightness down
The most obvious has the most impact. Running at around 40 per cent is still quite usable on most laptops, and will give you a lot more time. In Windows 7, you can also set how quickly the screen will dim or turn off when not in use by right clicking on the battery icon in the system tray and choosing Power Options.
Apple has long removed brightness preferences for battery mode and Apple A1369 Laptop Power Adapter mode, preferring to set things automatically, based on ambient light. The closest you’ll get to control is to stop it using automatic brightness settings by going to System Preferences > Display, and setting your own low setting or using the keyboard shortcuts.
Turn off radios
Bluetooth, Wi-Fi, WWAN — unless you’re using them. Many Windows laptops offer keyboard shortcuts to turn off radios, although, in some cases, you’ll have to head to Device Manager to disable them.
To turn off Wi-Fi on your Mac, click the AirPort (Wi-Fi) icon at the top right of your menu bar, and select Turn Wi-Fi off. You can do the same for Bluetooth.
Radios are less of a deal on laptops than smartphones, in terms of consumption, but every bit counts.
Got an optical drive? Remove any discs inside
Not having a disc inside will minimise any chance of spin up, reducing load on the system.
Turn off your backlit keyboard
If you’ve got one, you can often turn it completely off through keyboard shortcuts or, at least, dim the light level.
Unplug any USB devices
Many laptops allow you to adjust power saving features on USB ports, too — we’d suggest investigating your vendor’s own power management tool to see if the option exists.
Close any unused programs
Make sure to head to check your system tray/menu bar for background processes, as well. The less work the machine has to do, the less battery it will chew up.
Turn off sound
It won’t make a huge difference, but muting your laptop when sound’s not required, or at the very least lowering the volume when playing music, will scrape back a little more power.
Long-term plans
Spend time in your vendor’s power-management tool
Vendors like Toshiba, Lenovo and Fujitsu allow the user to engage in power saving activities, like turning off their optical drive and setting more advanced power plans.
Spend time in your OS power-management tool
For Windows users, right click on the battery icon in the system tray and choose Power Options. You should now be able to tweak your power plans to your heart’s desire by clicking Change plan settings, then Change advanced power settings.
The OS X crowd has less options, but you’ll find them in System Preferences > Energy Saver.
Get an SSD
If you haven’t already got one and you’re able to get into your laptop, replacing the hard drive with an SSD will not only reduce power consumption, but give you a big boost in speed.
You’ll have to check a few things before you take the plunge: firstly, what hard drive connection is available (if you’re running a mechanical hard drive currently, it’s most likely standard SATA), and also available height clearance within the laptop. A good rule of thumb is to ensure you’re getting a 7mm high SSD, rather than a 9mm.
Get a higher-capacity battery
Not everyone has this option — certainly, you won’t if you don’t have a removable Apple a1175 laptop battery, as is the case with all MacBooks and ultrabooks. Check with your vendor to see if a battery exists with a higher mAH or WHr rating than your existing one.
Check your battery health
Batteries can lose their ability to reach full charge pretty quickly, if treated harshly (check out some tips to maximise battery lifespan here) — even on laptops that come with more than a year’s warranty, companies generally only give one year on the battery.
To check on your battery health and see if it needs a replacement, you can grab Battery Information for Windows and check the wear level, or on OS X, try Coconut Battery.
Hibernate rather than sleep
Sleep suspends the system to RAM, requiring active power. Its main benefit is that it resumes very quickly.
Hibernate (known as “Deep sleep” on OS X), on the other hand, suspends to disk, which does take up disk space, but cuts power completely. Resume time is heavily reliant on the speed of your disk. For SSD owners, it could be a smart move. For those in possession of a mechanical drive, it could be enough to drive you mad, waiting.
By default, Windows 7 generally sends a laptop to sleep, unless it’s below a certain battery percentage, in which case it suspends to disk. OS X does a hybrid sleep, suspending to both RAM and disk.
To change this behaviour in Windows 7, you’ll want to change your power profile by right clicking on the battery icon in the system tray, choosing Power Options, then clicking Change plan settings next to the active plan. Click Change advanced power settings, head to the Sleep category and set Sleep After to Never in both circumstances, and Hibernate After to the interval you desire.
For OS X, you can either pay for an app that will do the job, or do some Terminal work for free.
How do you make your Acer 4720 battery and adapter longer?
The famous Asus Replacement Parts supplier said that applications like Microsoft word, games or movie watching are very intensive on the memory, processing power and more so the battery. Instead of having to run apps like MS word, you could make use of those that serve the same function but are merciful on your battery like text editor.
Be economic
Come to think of it, there are some applications and features that are constantly running on our laptops that we rarely use but play a big role in making the Acer battery useless faster. By cutting back on these features or doing away with them when not in need, we can save more.
Some of these features include reducing the brightness of your screen, switching off the Wi-Fi when not in use and also the Bluetooth feature.
Charging
Well, Li-ion batteries are clever so to say. They can never be overcharged. However, leaving your computer plugged to the mains for long hours could have a degrading effect to your Acer aspire 4720 laptop battery not to mention that it might lead to your adapter getting damaged.
If you intend to use your laptop on battery power, let the Acer Aspire 4720 adapter to 100%. In the case of some Lenovo and Sony computers, there is a feature that is dedicated to protecting your battery so it never charges to 100%. You have to delete that first.
If you follow these tips faithfully, you can be able to differ having to buy a replacement battery for up to 2 years while getting the best use possible.
What do you need to look for when buying a laptop
An important question that comes to mind when you are going to buy a laptop is what to look for when buying a laptop. This laptop buying guide will surely help you to consider some points before buying a laptop. When compared to the old times, laptops have become extremely affordable. Today, we can get mid-end laptops for half the price of a flagship smartphone. Not just that, laptops are now available in varying sizes and budgets. And, what’s more, exclusive features are what make every laptop unique. Because of all these factors, most people have a hard time to find the suitable laptop for you. And, that’s why you surely need a laptop buying guide to get things done smoothly. In today’s article, we shall have an in-depth guide for buying a laptop and how to find a laptop model that is very well suited for your needs and that explores the answer to the question – what to look for when buying a Laptop?
We can give you a few effective tips on specifications for purchasing a laptop computer from trusted brands. Make sure you are following our tips and you can have the best laptop for your purpose. We have tried our best to cover all areas, but your comments are always welcome. We can cover the answers as per the most-asked ones. Shall we start, then?
1. Know Your Purpose – An Answer to What is my Laptop Model
A laptop is something that you would use for a long time, at least when compared to a smartphone. So, before you make a decision, you should be clear about the major purpose. For instance, you won’t need a MacBook Pro if you are just going to create some Documents or Browse Web. Likewise, a Pentium Dual Core PC won’t be enough if you are a video editor or need more system resources.
Before you stick onto the laptop brand and laptop, the purpose needs to be reassured. It’s based on the purpose that you will be purchasing the product. To make things simple, we can take an example. Suppose you are a student of Literature, about to join the college. In that situation, you will need a laptop that offers better speed, standard performance and an ultra-portable design. If that’s the purpose, we would have suggested the MacBook Air, which is pretty much portable as well as user-friendly. On the other hand, when you are a student of Animation, you need a device with high-end graphics and processing speeds. The story goes on depending on your purpose.
So, we repeat, before you decide the brand, decide the purpose first and then you will get the answer to the question – What is my laptop model? Then, you will know which brand is for you.
2. Your Budget, Their Budget
We already told you that laptops are now available for different budgets. It does not matter whether you have $1000 or $500 with you, you can have a laptop for that price. It should be noted that the performance also varies according to your pricing range. So, before you go to the online store, you should have an idea about the expected budget. And, once you are in the store, this will make things quicker.
Another important thing about budget is the persistence and adaptability. First of all, you should stick onto the expected budget – keeping in mind your needs as well. For instance, for a mid-end laptop, you would not have to spend more than $600. On the other hand, for a graphics-rich, high-speed laptop, the pricing should be around $1000 or more than that. At the same time, you can adapt to the available deals. Suppose you are having a Dell XPS 13 Ultrabook for a better discount. In that case, considering it as a long-term investment, you can change the budget a bit.
Summing up things, budget plays an important role. You need to stick with it, but make certain changes when it profits you.
3. The Brand Matters – How to Find a Laptop Model from the Brand
In case if you are wondering, let’s make that clear. A brand is an important factor when you are purchasing a new laptop or an old one, for that matter. We are not talking about brand addiction or the showing-off factor. But, there are a few things a laptop brand can tell you.
For instance, we can take the case of Apple. The brand is noted for user-friendly laptops that offers ultimate portability, easier UI and other factors. Due to this, professionals who travel a lot tend to purchase laptops from Apple Inc. Similarly, if you are looking for an affordable set of laptops that can provide standard performance, ASUS is a better choice. There are many best Asus laptops you can consider if you are on a budget. In the same way, you can find different laptop brands that are suitable laptops. In one of our previous articles, we had covered the best laptop brands you can purchase devices from. If you are looking for a brand that suits your needs, you can check out that article for reference.
Therefore, when you are about to make the purchase, brand should be a decision maker. Also, when you purchase laptops from a brand, you purchase the service as well. After-sale support is something important here. If you go for a brand that does not offer customer care and support, you will be in deep trouble. Taking reference from the previous article, Dell is a brand you can trust for on-time, quality-rich after-sale support and technical resolving.
4. Screen Size, the Weight and Portability
We already mentioned the portability factor above, but this one is a bit more important. Screen Size is one of the pivotal factors that decide the usability of the laptop you are buying. Here too, the primary concern is the nature of purpose.
Just think of the situation of a professional journalist. He or she will have to visit a lot of places and do some of the portable computing tasks. In that case, it is necessary to get a portable laptop with lower screen size. For example, you can go with 13-inch screen size or 14-inch. However, if you are going past the 15-inch limit, it won’t be travel-friendly. On the other hand, suppose you are setting up a laptop-based workstation at your home. Given that you don’t move the device much; it makes sense to purchase a device with largest laptop screen. On an average, you can get something around 15 inches. So, you need to choose the screen size as per your need.
Another factor of concern is the weight of the device. You can have different laptops at different weights. Actually, weight of the device is affected by many factors such as the Dell inspiron 1525 laptop battery size, screen size etc. For instance, if you are getting a battery life of 12 hours or so, the laptop can be quite heavy – Apple devices are an exception here. Similarly, most of the laptops with 15.6”+ devices have an average laptop weight of around 1.5 KGs. The more size you get, the heavier your laptop becomes. Also, weight varies according to the brand as well. It’s apparent that some laptop brands produce heavier laptops in comparison. These are the factors that determine portability of your laptop you want to buy.
5. Traditional or Hybrid (Detachable Laptop)
Nowadays, you can find two major types of laptops in the market — the traditional laptops and the hybrid ones. Traditional laptops mean the common ones with connected display and normal viewing angles. However, Hybrid laptops or sometimes called detachable laptop can be used as a tablet PC at times, by detaching the keyboard(that’s the reason why hybrid laptops are called detachable laptop) or rotating the screen. The devices in YOGA Series of Lenovo is the best example for hybrid convertibles. Depending on the purpose and situation, you can rotate the screen and choose the mode. For instance, you can turn it into the tablet PC mode and use the touch screen, just as you are using a big-sized tablet PC. Subject to availability and pricing, this can be a good decision-making point in laptop purchase.
6. RAM vs Processor – The Two Pillars
These two are the most important sections of this laptop buying guide. And, we should go in-detail about RAM vs Processor.
-
Processor
The Central Processing Unit – commonly referred to as the Processor – is what defines the speed and performance your laptop has. And, when it comes to the selection, you need to choose the best. As you know, different manufacturers use different processors in their devices. For instance, MacBook devices always come with high-end Intel Core processor while we see AMD Processors in the gaming-oriented laptops often. Before the final selection, you should know about all.
For instance, if you are expecting the standard performance from the device, you can go with Intel i3 or i5 processors. On the other hand, if you are setting up a high-performance workstation or gaming laptop, you should prefer Core i7, which is performance-friendly and stable. There are other processors from AMD and the mid-end processors like Intel m3, m5, m7 etc. It needs to be noted that the processor also determines the battery life of your laptop. To take an example, m5-powered laptops are more battery-friendly.
In short, processor selection is subject to the performance you require.
-
RAM – How to Check How Much RAM you have
What does RAM stands for? RAM stands for Random Access Memory, which is a form of temporary memory for your laptop. So, if you run a lot of apps at a time, you need more RAM. Standard laptops come with 4 GB of RAM while the portable ones may go down to 2 GB. On the other hand, if we take the case of performance-based laptops like MacBook Pro, you will find around 8 GB of RAM or higher. The best part is that many laptops come with an additional RAM slot to attach a external RAM. If you find the existing RAM to be not-so-sufficient, you can simply upgrade it ro external RAM that is aslo called a usable RAM.
Conclusively, RAM is a factor that determines your system speed, multi-tasking and performance at once. That is, if you use a lot of Google Chrome tabs at once, it’s necessary to have around 8 GB of RAM.
7. Storage Space
Storage isn’t just about storage space. Laptops come with varying types of storage spaces. In most cases, you come across Hard Disk Drive storage, which is the traditional form. It offers standard speed, performance and durability. However, in the recent times, manufacturers have started using Solid State Drives for storage.
When compared to HDD, these are very performance-friendly and reliable. For instance, SSD storage is less vulnerable to physical damages and all. Also, it happens to have a positive impact on booting time and system performance. So, depending on the preference, you can pick one from the SSD vs HDD duo.
Talking of the storage, it’s your choice, actually. If you have a portable HDD with you, any type of storage is enough. You can even go with 128 GB SSD. This is an excellent choice if you are going with a mid-end Ultrabook with SSD storage. In the end, the selection is to be based on your needs.
8. Laptops with Good Battery Life
This should be a concern when you are buying a new laptop or a used laptop. Ultimately, battery life is for those who use laptops as laptops. That is, if you carry around your laptop for a long time and work outside, the battery life is like gold. In another scenario, if you are setting up a workspace at home, you can pick laptops with lower battery life. Now, let’s talk about some examples.
Apple laptops – let that be MacBook Air or MacBook Pro – have always been noted for revolutionary battery life. In the latest Air, for instance, you can get 12 hours of battery life. And, that’s one of the reasons why journalists and travelling-based professionals go for Apple. On the other hand, ASUS Ultrabooks are also offering more-than-standard Asus a32-m50 laptop battery life in their devices. Obviously, all these are life estimates and surely depends on your usage pattern and type. For instance, if you are into heavy games, you can’t think of a long battery life laptop, at any case.
Therefore, given that you know the purpose of laptop, you can go for the battery life factor. In the end, you must not be complaining about it, especially when you are a professional.
9. Warranty and Support
In our article of the best laptop brands, we had mentioned some brands that offer top-notch technical support and onsite warranty. Dell was an example for that, as we recall. So, this is a bit more important when you are purchasing a laptop. It is necessary to make sure that the manufacturer is offering standard customer care and warranty with it. You can go with a laptop if it has a warranty of around 2 Years or 1 Year. But, the major factor is the support. It’s always good to go with on-site support, because you can get the issues fixed from your home. Essentially, this is about the brand you rely on too.
10. The Miscellaneous Factors
And, we will just list out the other small but important factors that matter in our laptop buying guide.
- Platform: Depending on the purpose and stability, you can choose between Microsoft Windows, macOS and the Chrome OS. Always try to get the latest version of the OS, due to obvious reasons. Alternatively, if you need the power of open source, there are some Linux laptops that come with Ubuntu. So, the platform is essentially about your preference.
- Touch Screen: It’s another concern when you are purchasing a laptop. Most people are okay with laptops that do not have touch screens. But, if you are expecting some extra usability perks, you can consider the touch screen.
- Keyboard: Depending on the weight and screen size, the keyboard also varies in different laptops. If you type a lot, you should consider a full-sized keyboard with numeric keypad. But, if it’s just about some Word documents and all, you can get on without the numeric keys.
- Display: This is optional, but if you are into much of visual-based performance, you need High Definition display. Otherwise, it should be fine with QHD or industry standard. However, we have seen some professionals opting in for Apple Retina Display, especially photographers.
- Connectivity: It’s not so important in the home-based workstation. However, in a portability-based purpose, you can consider having better connectivity options like Bluetooth and NFC – apart from the commonest Wi-Fi.
- Last but not least, Full System Check Up is necessary when you are purchasing a used laptop machine. You have to check both the software and hardware sections and make sure it’s all working.
Laptop Buying Guide: What to Look for When Buying a Laptop – Conclusion
So, we have covered a laptop specifications list that should be considered during laptop purchases. We have tried our best to make things clear, but you may have specific doubts too. In fact, our laptop buying guide is supposed to give you a proper idea about different factors that matter. For instance, you should now be caring about the portability and screen size than you talk about processing speeds and the display stuff.
As we said, you should be a bit more careful when you are purchasing second-hand laptops from customers. They might have taken the full juice out of the system and made it something useless. So, before you pay money, you should run full-system check-up for confirming things. But, if you ask us, we always prefer going for fresh laptops. With the right discount options and deals, you can get your hands on an impressive laptop – without a fancy budget. And, there are many cool budget-friendly laptops you’d find in the market.
In the end, we hope you understood what to look for when buying a laptop using our laptop buying guide.
My Acer laptop plugged in the battery does not charge
Acer laptops lets you put your work and entertainment on. You can do a demonstration in a long flight, or watch DVD in the center of the park. Acer laptops can do this because they are powered by batteries that allow the laptop to run without having to plug in the power supply. Typically, the battery can be charged by inserting the laptop back to the power outlet. But some problems can prevent battery charging.
Electrical Connection
For laptops to charge, they need to be connected to a power source. Although it may look like you have the cable plugged in correctly on the Acer, make sure that the cord is firmly plugged into the power socket. There should be a light on the Acer keyboard as well as a power symbol on the taskbar for your operating system that tells you whether the laptop is running off electrical or battery power. If it is plugged in, make sure that this icon shows that it is on electrical power. Also check the socket where the Acer is plugged in and make sure that it isn’t turned off at the main circuit breaker.
Battery
Turn the Acer over and make sure that the battery is properly placed in the battery compartment. Most laptops will have locks that keep the battery securely in place. These locks can sometimes come loose. Use a piece of strong tape as a temporary measure to keep a loose battery in place.
Clean the terminals on the Acer as07b51 laptop battery to ensure that there is a good connection. Remove the battery from the battery compartment. Apply rubbing alcohol to a lint-free cloth. Rub this cloth over the shiny metal terminals on the battery.
Over time, batteries lose their ability to be recharged. If neither of the aforementioned steps works, you may just have a bad battery. Check with Acer or other vendors to find a replacement for your model.
BIOS Update
The BIOS (Basic Input Output System) controls a number of basic functions for a computer, such as assigning the hard drives and other system functions. The BIOS also controls the battery charging function. Certain Acer models have a bad BIOS that operates the computer normally but doesn’t charge the battery. To solve this problem, you need to perform an operation called “Flashing the BIOS” where you download a new version of the BIOS and upload it to your Acer. Check on the Acer support site to see whether your computer model could possibly be affected by this.
Adapter
The power adapter, the part that plugs into the Acer from the power socket, can go bad. Check for a power light on the ACER Aspire 5920 Power Adapter. If the light is not lit, you probably have a bad adapter. Replacement adapters can be purchased from Acer or other online vendors.
Five reasons to get a 4K notebook and one big reason to stay away
Since the 4K resolution screen began to appear on the laptop in 2014, their value has risen debate. At that time there were not too many benefits other than photo editing, with 4K content and software unable to extend the appropriate resolution increase. Then there is an increase in hardware requirements in 4K to play games or videos, so you don’t just pay for a nice screen, but expensive components.
Much of that has changed, as prices have come down some, content is now readily available on YouTube, Netflix and elsewhere and scaling support has improved. Still, there are plenty of skeptics out there who aren’t buying into the push for more pixels on a laptop. If you’re one of them, here’s our list of reasons to consider going 4K on your next notebook along with one major drawback.
More detailed gaming
There are a lot more games that fully support 4K play now than there were in 2014. Although you’ll still need a powerful laptop to play them smoothly at that resolution with detail settings on high, you’ll be rewarded with a great immersive viewing experience. Will you miss much by playing at full HD? Probably not, but that doesn’t make the sharper fine details when playing at 4K any less awesome (or help your fear of missing out).
Clarity
I have yet to come across a current 4K laptop that didn’t make everyday tasks look great. All those extra pixels make for some sharper, smoother text and graphics. Plus, because most major applications’ interfaces can scale these days without looking like garbage, you’re actually able to enjoy having the increased resolution. On larger laptop screens, the higher resolution also means more room for software user interfaces.
Photo and video editing
Accurate color and color gamut support are more crucial for retouching, but having a 4K display for photo editing is important for examining the fine details of high-resolution images. However, while 4K resolution is a starting point, you’ll want to look for the display’s pixel density: The higher it is, the more detail you’ll be able to see.
Back in 2014, most consumers didn’t have access to a camera that recorded in 4K. Now, most premium smartphones can do it along with dSLR and interchangeable lens cameras and even smaller video cameras like GoPros. And if you’re going to shoot in 4K, you might want to actually view the content at that resolution.
It’s also worth mentioning that if you’re doing CAD or other engineering-type stuff or illustration, the extra pixels are important for those, too.
It’s part of the premium package
Maybe it’s because you want a touchscreen, the most powerful graphics, a processor or other features that will give you some future-proofing or maybe it’s just the design you’re after. Whatever the reason, sometimes the only way to get what you want is to get a premium build, and “premium” these days typically means a 4K display. Something like Razer’s Blade Pro, for instance, has a great design and top-notch graphics, but you can only get it with a 3,840×2,160-pixel touchscreen.
Bragging rights
OK, this plays into the marketing of high-res laptop screens some, but an amazing high-resolution display can be something that’s simply nice to have. I’m not saying you should stop everyone and make them bask in the glory of all your pixels. But if someone notices the clarity of your picture or appreciates the sharpness of your spreadsheets, there’s no reason to shy away from pointing out it’s 4K.
None of this matters if your battery is dead
The biggest reason to skip a 4K display is battery life. It’s unlikely you’ll be doing any gaming or photo editing for long on battery alone with any laptop. But the higher-resolution panels put a hurt on battery life. And I’m not talking minutes, but hours in reduced run time.
For example, Dell’s XPS 13 outfitted with its QHD touchscreen lasts for just about 8 hours in our tests. Get the full HD display instead, though, and you’re able to get more than 10.5 hours of Dell xps m1530 laptop battery life. It’s the same for the HP Spectre x360, which is rated at 8 hours for the 4K version, but 16 hours with a full HD screen.
There is also cost to consider. There are many more 4K panels available now than there were in 2014. While that’s driven the price down some, 4K laptops still come at a premium. For most people, a full HD laptop screen offers the best balance between clarity, power and price.