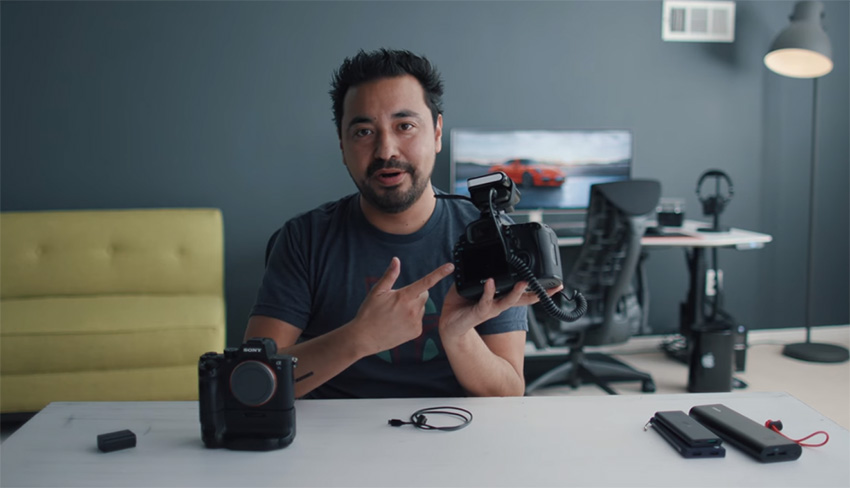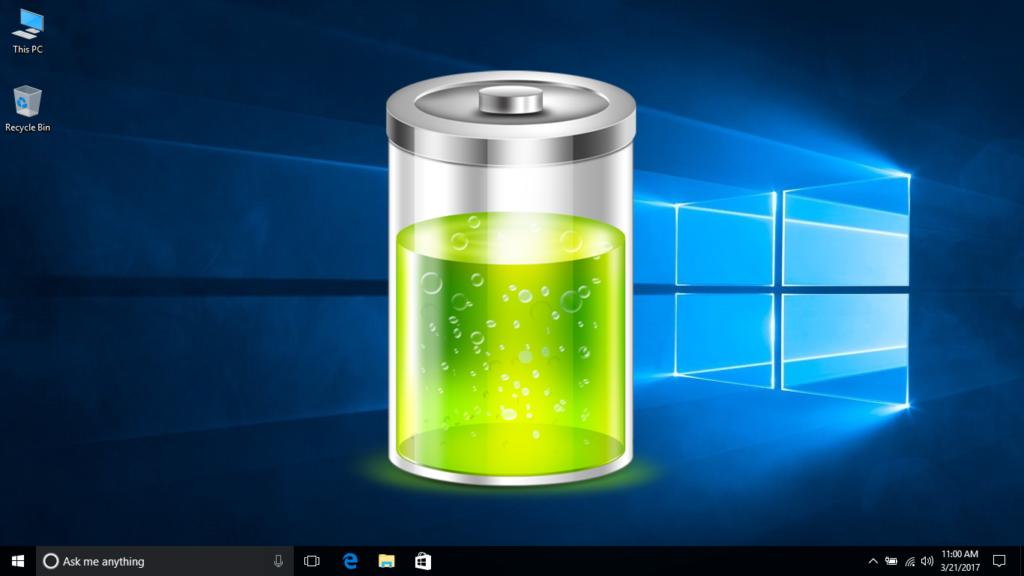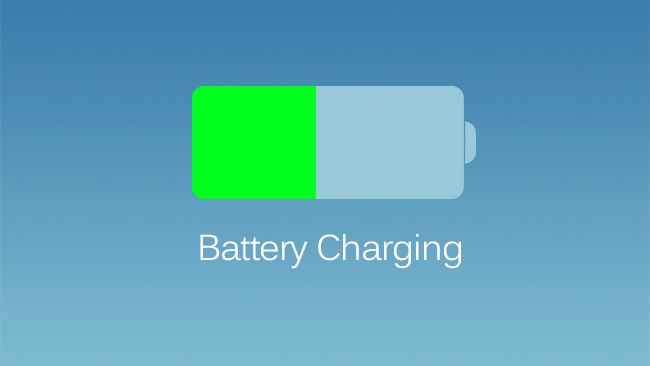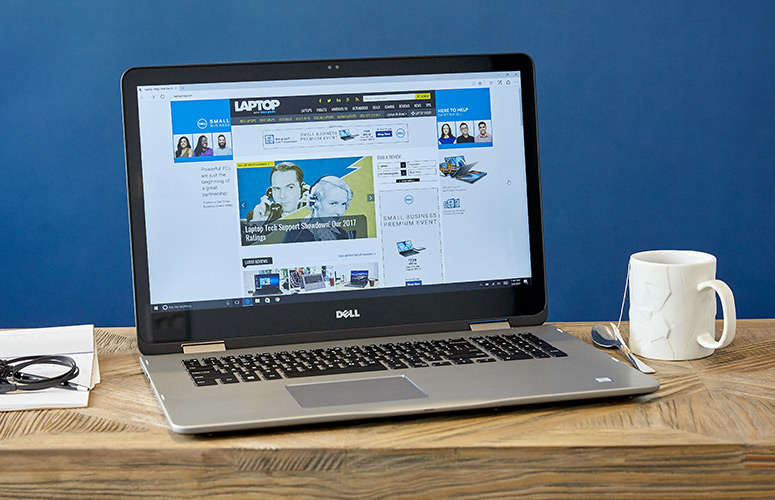How to solve the problem of camera battery charger
Keeping the battery full charge of the camera is one of the keys to avoid many common camera problems. However, what should you do if the battery charger or AC adapter of your camera causes problems? It’s not as difficult as it sounds to rule out the failure of the battery charger for the camera, especially the tips listed below. However, it is important to solve the problem as soon as possible. Any battery charger or damaged AC adapter with power, battery, and failure may cause short circuit or fire.
Shy of those issues, it could cause a surge in power to hit your camera, shorting out the electronics.
Before you throw away the battery charger, though, you can try to fix it safely. Use these tips to give yourself a better chance for troubleshooting battery chargers or AC adapters for your camera.
Diagnosing the Problem
So how do you know if you have a camera battery charger or AC adapter that is malfunctioning? If your CANON HG10 Camcorder Battery just isn’t charging correctly, it could indicate a problem with the charger, although it’s more likely that the battery needs troubleshooting. If the problem lies with the charger, you might smell an odor of burning plastic when the unit is plugged in, or you may see a physical problem with the unit. Keep in mind that the first time you use the charger, it may have a bit of an odd smell, but it should dissipate quickly and should not be repeated in further uses of the charger.
Odd Charging Sequence
You also may notice a malfunctioning battery charger if the indicator lamps on the unit seem to be behaving oddly. Check your camera user guide for information on how the indicator lamps should behave for various functions, including the color of the lamps and whether they flash or remain solidly lit.
If you have a malfunctioning battery charger, unplug it from the wall immediately. Don’t try to charge the battery or plug into the camera if you suspect that the battery charger or AC adapter for your camera may be malfunctioning. It just isn’t worth the risk.
Study the Charger’s Condition
Before trying any troubleshooting techniques, look closely at the physical condition of the unit. Make sure the cables have no cracks or punctures in them, allowing you to see the metal wiring inside. Check the metal contacts for any grime or any scratches. Deep scratches in the hard plastic parts could be dangerous, too. Do not use a charger or AC adapter that shows any damage, either to the pack or to the power cable. Such damage could lead to a fire.
Use Only Approved Batteries
Camera battery chargers typically are designed for a certain type of battery or battery pack. You do not want to try to charge a battery in your charger that isn’t specifically approved to work with that charger, or you run the risk of starting a fire or shorting out the battery.
Know What the Lights Mean
Most battery chargers use a series of lights or lamps to give you information on the status of the battery’s charge level.
With most cameras, an amber, yellow, or red light indicates a battery that’s currently charging. A blue or green light usually means the battery is charged. A blinking light sometimes indicates a charging error; other times, it indicates a battery that is still charging. Check the user manual to learn the various light codes. Some batteries can be damaged or can lose their ability to hold a 100% charge if the charging process is interrupted before the battery is fully charged, so you don’t want to misinterpret a light code and stop the charging process early.
Avoid Extreme Temperatures
Do not use the battery charger in extreme temperatures, usually below freezing or above 100 degrees Fahrenheit.
(Check the charger’s user guide for exact temperature ranges.)
Let the Battery Cool
If you cannot make the battery charge correctly immediately after using the battery in your camera, the battery’s temperature might be too high for the charger to operate. Let the CANON VIXIA HG10 Camcorder Battery cool down before trying to charge it.
Connect it Properly
Some battery chargers include a USB port for connecting a USB cable to plug into an adapter. Others have electrical prongs that snap into the USB port so it can plug directly into the wall. Make sure you understand exactly how your battery charger works so you can use it safely.
Charge, Then Unplug
One way to potentially lengthen the lifespan of your camera’s battery charger and the battery is to not leave the charger plugged in all of the time. Only plug it into an outlet when you’re using it. Even when the unit isn’t charging a battery, it is drawing a little bit of power, and this continuous power draw could shorten its lifespan, as well as the lifespan of the battery. Unplug the unit once the battery is charged.
How’s your laptop battery holding up? The Windows 10 Battery Report will tell you
In my recent series of articles, I showed you how to configure power and sleep settings, and configure, monitor and store battery power of mobile devices using the new battery protection function of Windows 10. In the course of writing these articles, I hear that many readers are experiencing shorter battery life and believe that Windows 10 is the culprit. Of course, many factors can play a role in consuming batteries at different rates at different times, so it is generally difficult to tell exactly what the cause is.
However, you still need to keep in mind that batteries don’t last forever and over time will hold less and less charge until they eventually wear out. To assist you in keeping tabs on the battery itself, Windows 10 (and Windows 8) provides you with a tool for creating a detailed report about the battery in your system. Actually, the report is created by using a special parameter with the PowerCfg command. Let’s take a closer look.
Getting started
Launching the PowerCfg command and running the Battery Report is easy once you know how. To begin, you’ll need to open an Administrator Command Prompt, which you can do by right-clicking on the Start button and selecting the Command Prompt (Admin) command. Then, type the command:
powercfg /batteryreport
and press [Enter]. The Power Configuration Utility will immediately compile the report and display the message shown in Figure A.
Figure A

It only takes a moment for the Power Configuration Utility to compile the Battery Report.
Now, just type battery-report.html on the command line. When the Battery Report page loads in your browser, you’ll have to scroll down to view the entire report. As you’ll see, it contains six sections plus the header. To make it easier to look at the report in this article, I have divided my screen shot of the report into separate images corresponding to each section.
Header
The top of the report, shown in Figure B, provides some general information about the computer, including the name assigned to the system, the brand and model of the device, the BIOS version and date, and the operating system build number. It also displays an item called Platform Role, which as you can see is identified as Mobile for this laptop. The next item in this section is Connected Standby. As you can see, this particular laptop is listed as Not Supported. The final item shows the date and time that the report was run.
Figure B

At the top of the report you’ll find some general information about the computer.
Installed Batteries
In the Installed Batteries section, shown in Figure C, you’ll find detailed information about the battery, including the name, serial number, and manufacturer.
Figure C

The Installed Batteries section provides detailed information about the battery.
In the case of my example system, the Chemistry is listed as Lilo, which indicates that this is a Lithium Acer as07b31 laptop battery. The next item is Design Capacity. It represents the amount of a charge that the battery was designed to hold. The value is represented as mWh, which stands for milliwatt hours. (Laptop batteries have a voltage rating (V) and milli-Amp hours (mAH) rating, and they’re multiplied together to come up with the milliwatt hours capacity.)
Following Design Capacity is the Full Charge Capacity, which represents the amount of charge that the battery will actually hold. In the case of my example system, the full charge capacity is actually less than the design capacity. This drop in capacity is directly related to the age of the battery. This battery is two years old, and we’ll find more detail when we get to the Battery Capacity History section in a moment.
The last item in this section is called Cycle Count. This value indicates the number of times the battery has used up 100% of its charge. For example, a cycle could be measured each time the battery has run all the way down and then been recharged. A cycle could also be the result of discharging to 50%, charging to full, then discharging to 50% again. Batteries can go through a limited number of cycles before they are considered consumed. The maximum cycle count value will vary depending on a number of factors, but the battery manufacturer will list a maximum count value in the battery’s specifications.
You may have noticed that the cycle count on my example system is not being reported. Unfortunately, I’ve found this to be the case on many systems I’ve investigated.
Recent Usage
In the Recent Usage section, shown in Figure D, you’ll find a table that lists the power states—Active or Suspended—that the system has gone through over the last three days. It indicates the time the system started, whether the power source was the battery or AC, and the remaining capacity of the battery at the time the entry was made. The capacity remaining shows the percentage as well as the mWh.
Figure D

The Recent Usage section displays a table that lists the various power states from the last 72 hours of use.
Battery Usage
The Battery Usage section features a chart and a table that indicates the date and time for each instance when the battery was drained over the last three days. As you can see in Figure E, after one hour and 16 minutes of use on November 30, the battery on this laptop was drained 55% and that equated to 13,142 mWh being used.
Figure E

The Battery Usage section features a chart as well as a table.
Usage History
In the Usage History section, shown in Figure F, you’ll find a table that displays the history of system usage on both AC and battery power. The first column shows a usage period—typically seven days—and this may or may not be consecutive set of days, depending on how often you use your system. The table also lists how many hours and minutes within the specified time period the system ran on the battery and how long it ran on AC power.
Figure F

The Usage History section details system usage on both AC and battery power.
Battery Capacity History
The Battery Capacity History section, shown in Figure G, displays the charge capacity history of the system’s battery. This table lists both the full charge capacity and the design capacity, along with a usage period, thus providing you with a way to track the health of your battery over time.
For example, you can see that when I first started using this laptop in September 2013 with Windows 8, the full charge capacity was close to the design capacity—about a 3,000 mWh difference. This is pretty typical.
My example Battery Report also shows that with regular use the first year, the full charge capacity steadily dropped during each measurement period. The difference ended up being a drop of 8,176 mWh.
Figure G

During the first year of regular use, the full charge capacity dropped 8,176 mWh.
After the second year, the full charge capacity continued to drop. The difference ended up being a drop of 3,670 mWh, as shown in Figure H. So over a two-year period, the full charge capacity dropped 11,846 mWh. Over the last several months the full charge capacity has leveled out.
Figure H

During the second year of regular use, the full charge capacity dropped 3,670 mWh.
As they say, your mileage may vary—but chances are good that you’ll see that your battery is no longer charging to its original full capacity.
Battery Life Estimates
At the end of the report is the Battery Life Estimates section. It includes a table that indicates how long you can expect the battery to last at full charge capacity and at design capacity. These estimates are based on the observed drains. This too will provide you with a good indication of the health of your Acer as07a41 battery.
As you can see in Figure I, when I first started using this system, I could get about three and half hours of use on a full battery charge; today, I get only about two hours.
Figure I

The Battery Life Estimates section shows how long you can expect the battery to last on a full charge.
What’s your take?
Have you run the Battery Report on your Windows 10 system? Have you discovered a drop in the full charge capacity? What’s your laptop’s battery life estimate? Share your experiences in the discussion thread below.
7 tips to keep your laptop battery for longer
If this sounds familiar, let me stop: you are going to sit down and hold your laptop, but once you open the lid, you will be told to charge, because you only have about 5% battery.
Sigh.
Now you need to get the AC plug, find an outlet, and plan on being tethered to the wall for a while.
Energy management has plagued portable computing since its inception, but thanks to more powerful batteries, newer processors, and smarter software, it’s getting better all the time.
You can help, too. The following are a few tips for squeezing more juice out of your laptop.
Mind your apps
Your Hp 484170-001 laptop battery will last a lot longer if you use your laptop for basic, low-power tasks – like word processing, web browsing and emailing – than it will for system resource-hungry applications like online gaming and video playback. In other words, if you’re on a long flight (without an AC outlet near you) and you need to get some work done, you might want to put off that Fortnite game or Netflix binge until after you’ve used your computer for work – or there might not be much power left.
Disable radios, unplug accessories
Unless you need Wi-Fi or other wireless radios, such as Bluetooth (for a mouse), go into Airplane Mode, which turns off all embedded radios. This stops your computer from looking for other devices to join.
Try to reduce the number of accessories plugged into the laptop that can be draining its power, such as an external hard drive. Connected peripherals can be a factor in eating away at its battery life. Try using the touchpad instead of using an external mouse if your battery is waning.
Dim the screen
Turn down the brightness of your laptop a great deal as it will help preserve battery life. This can usually be found on your laptop’s secondary keyboard commands, such as icons that look like little suns, and then manually reducing the brightness (F keys, on a Windows PC). If you’re shopping for a new laptop, keep in mind the bigger the laptop screen, the faster the battery drain, generally speaking.
Tweak power settings
Windows users can also click on Power and Sleep Settings, to manually reduce the power consumption of your laptop. You may opt for your screen to go dark when not in use for, say, two minutes, but will turn on instantly again when a key is touched. Windows 10 also has a toggle button that enables Battery Saver mode, to limit background activity such as push email, calendar syncing, live tile updates, and more. Windows 10 and macOS High Sierra offer additional power and sleep settings to customize your experience.
Ditch the disc
If your laptop still takes optical media, such as a CD-ROM or DVD, be aware the battery will drain faster if there’s a spinning disc in the drive. Instead, be sure to choose to first install media to the computer itself if it’s an option — such as a game, movie, or album – and put the disc away at home. Your laptop battery will last much longer in programs with little drain on system resources, such as a word processor.
Go with solid-state drives
For your next PC or Mac, go with one that has a solid-state drive (SSD) instead of a hard disc drive (HDD), as it’s less taxing on the battery (as there are no moving parts). Plus, a SSD is smaller, lighter, faster, and more durable than a HDD. The one downside is they don’t typically hold as many files as a hard drive (say, 256GB opposed to 2-terabytes). Some laptops have a combination of SSD and HDD, which are used for different tasks.
Buy better
When you’re ready to upgrade your laptop, be sure to invest in a good CPU – such as Intel’s 8th Gen Core processors – as these chips aren’t just for fast performance and smooth multitasking, but also ideal for extending battery life considerably.
Also, if when shopping you have a choice in configuration, consider a more powerful battery, such as opting for a 12-cell battery instead of a 6-cell Hp 593554-001 battery, or a higher WHr (watt-hour) number, such as 62 over 43.
Help Me, Notebook: I Need an External Battery for My Gaming Rig
Most gaming laptops have poor battery life. A game level GPU will do this at peak performance. So, the reader famillybaror wants to charge their game notebook power bank to understand.
Famillybaror has a MSI GS63VR laptop with a Nvidia GeForce GTX 1060 GPU, which lasted less than 3 hours on the Laptop Mag Battery Test.The problem is that a standard power bank, even those that can charge over Thunderbolt 3, don’t have enough power to charge a gaming laptop while actually playing something.
The one way around this is bulky and possibly expensive, but it could solve famillybaror’s problem. You can buy a battery pack with an outlet on it and plug in the charger that came with the laptop. Our reader said they need 180W of power, which could be hard to find from this kind of charger, unless they go for one the size of a car battery.
Otherwise, bring the charger with you, and maybe an extension cord or a power strip, and realize that while the design is ultraportable, gaming machines are really meant to be plugged in while they’re played.
A Dell xps m1530 laptop battery with USB Type-C or Thunderbolt 3 may work while the system isn’t playing a game, but that will depend on the laptop, and you may receive a BIOS error suggesting the charger isn’t powerful enough for the laptop. (I get this when I use a Type-C charger with my work-issued XPS 15.)
The best advice I can give famillybaror is to charge early and often … and possibly consider carrying a car battery around.
Should You Take a Notebook on Your Next Vacation?
Even a few years ago, if you wanted to send email or text messages to friends and family on a trip, your choice was limited.
You could waste hours of your life trying to find Internet cafes, or fighting with the world’s slowest computer in a dusty corner of your hotel. Alternatively, you could carry your own laptop, and fight with flaky Wi-fi connections instead. Neither was an enjoyable experience.
Now, of course, everything has changed.
The first iPhone came out in 2007, and the first iPad in 2010. While neither was the first device of its type, their popularity has changed mobile computing forever.
So, for the modern connected traveler, we really need to ask: is a laptop still necessary, or is there a better option?
It All Comes Down to One Question
While there are many arguments made for and against traveling with a laptop, they can all be boiled down to one simple question that every traveler should consider before making a decision: “What do I need to do with it?”
Are You a “Consumer”?
For many people heading off on a vacation for a week or two, their computing needs are quite simple. Browsing the web, reading a book, or uploading beach photos to Facebook don’t need a full-size laptop.
Watching movies and TV shows is at least as enjoyable on a tablet, making voice calls (even via Skype) is better on a smartphone, and the huge variety of apps make either device more useful than a laptop in most travel situations.
With the addition of an SD card reader, photos from a camera can be copied, shared, and backed up. Even tasks like online banking and printing off boarding passes are done relatively easily, all from devices that are smaller, cheaper, lighter, and have better battery life than almost any laptop.
Most VPN services also work just as well on a mobile device as a laptop, so you don’t have to compromise your security when using public Wi-fi.
Charging on the go is much easier as well, since portable Asus a42-k52 laptop battereis backs are relatively small and cheap, and USB charging ports are becoming increasingly common on planes, trains, and buses.
In short, if your computing needs while traveling fall into the ‘consuming’ category (ie, you’re usually viewing things rather than creating them), you can easily leave the laptop behind. Just take a smartphone or tablet instead, and use the extra space in your carry-on for souvenirs.
Are You a “Creator”?
While most people no longer have any need for a laptop when they travel, however, there is still a minority who do. In many cases, these travelers are mixing work and pleasure in some fashion.
Perhaps they’re a photographer or video maker, a writer, or someone who can’t leave the office behind entirely for a couple of weeks no matter how much they want to.
The common factor for all of these travelers is they have a need to create content while they’re away from home, not just consume it. While it’s technically possible to edit hundreds of photos, write thousands of words, or put together the next cinematic masterpiece on a smartphone or tablet, doing so is far from enjoyable.
Adding a Bluetooth keyboard or other accessories can help, and if you have a recent model of Samsung Galaxy smartphone, the DeX docking system lets you connect a monitor and keyboard, and use the phone itself as a mouse, to give something approaching a full computing experience for light work.
In general, though, it’s still much faster and simpler to use a laptop (or hybrid device like the Microsoft Surface Pro.)
For those situations where raw computing power matters, too, there’s still no comparison between a laptop and a phone, although the gap is slowly shrinking year on year. Full versions of specialized applications like Photoshop or Final Cut aren’t available on iOS or Android, either, so if you need to use programs like that, you don’t have much choice about how you’ll do it.
Final Word
The difference between what can be done a laptop versus a handheld device will continue to decline over the next few years, to the point where there will be almost nothing that can’t be achieved with a decent tablet. There are definite signs of this already, but the technology isn’t there for everyone quite yet.
For most travelers, however, there’s already barely a decision to be made. Drop your phone or tablet in your carry-on, and head for the airport. The laptop can stay safely at home, and give you one less thing to worry about on the road.
Dell XPS 13 vs. Asus ZenBook 13
Dell’s XPS 13 is one of our favorite super – portable products, and it has been for some time. Love has a lot to do with its design. It not only looks great, but also the smallest 13.3 inch Laptop that anyone can buy, now it can be used anywhere. With its excellent performance, functionality and battery life, you have a hard to beat Tour – friendly laptop.
Well, at least it was tough to beat, until Asus surprised us with an excellent 13-incher of its own, the ZenBook 13 UX331UN. Though it’s not nearly as small as the Dell, Asus says it’s the thinnest with a discrete graphics chip, an entry-level Nvidia GeForce MX150.
Wrapped up in a shiny deep blue body, the ZenBook 13 looks the part of a premium laptop. And while the GPU is the big feature, there’s a lot of other stuff to like about it, too. But that doesn’t necessarily mean it’s the right one for your needs, so I’ve broken down the good and the bad of each to see just how they measure up.
Spec comparison
| Dell XPS 13 (2018) | Asus ZenBook 13 UX331UN | |
| Starting price | $999, £1,249, AU$2,099 | $999, £1,100, AU$1,599 |
| Price as reviewed | $1,249 (FHD), $2,099 (4K) | $999 |
| Display | 13.3-inch, 1,920×1,080 non-touch or 3,840×2,160 touch display | 13.3-inch, 1,920×1,080-pixel touch display |
| CPU | Intel Core i5-8250U or i7-8550U | Intel Core i5-8250U |
| Memory | 4GB or 8GB DDR3 1,866MHz or 16GB DDR3 2,133MHz | 8GB DDR3 2,133MHz |
| Graphics | Intel UHD 620 | 2GB Nvidia GeForce MX150 |
| Storage | 128GB SSD or 256GB, 512GB or 1TB PCIe SSD | 256GB M.2 SATA SSD |
| Networking | 802.11ac (2×2), Bluetooth 4.1 | 802.11ac (2×2), Bluetooth 4.2 |
| Connectivity | USB-C Thunderbolt 3 (2), USB-C 3.1 (gen 1), microSD slot, 3.5mm headset combo jack | USB-A 3.1 (2), USB-C 3.1 (gen 1), HDMI 1.4, microSD slot, 3.5mm headset combo jack |
| CNET battery drain test | 12 hours, 18 minutes (FHD non-touch display), 9 hours, 8 minutes (4K touch display) | 10 hours, 45 minutes |
| Weight | 2.7 lbs (1.2 kg) | 2.5 lbs (1.1 kg) |
| Dimensions | 11.9 x 8.9 x 0.5 in (302 x 199 x 11.6 mm) | 12.2 x 8.5 x 0.5 in (309 x 216 x 11.6 mm) |
| Operating System | Windows 10 Home | Windows 10 Home |
| Review rating | 8.4 | 8.2 |
Design
Dell revamped the XPS 13’s design for 2018 making it overall smaller while still putting in the latest Intel processors. Frankly, it hadn’t changed in years and was starting to look stale. To go along with its slimmed-down chassis, Dell added a new rose gold exterior and white interior color option that looks awesome (though it’ll set you back an extra $50).
A big reason the XPS 13 is so small is because Dell shaved the frame (aka bezel) around the the 13.3-inch display down to 4 mm. When you open up the laptop, you’re looking at nothing but screen. To do this, though, Dell had to put its webcam below the display, which means it’s shooting up your nose when you use it.
The ZenBook 13 is a nice-looking laptop, too, with a unique mirror-like finish that highlights the circular pattern on the lid. It’s impossible to keep it clean of fingerprints, however. Also, while the Asus does have slim bezels, they’re noticeably larger than the Dell’s. At least the camera if up above the screen.
Both laptops have full-size backlit keyboards, but Dell’s is a clear winner here despite the laptop’s smaller footprint. There’s a pleasing soft touch to the keys that make it feel like the keys have more travel than the ZenBook’s keys, which have a bit of a jarring feel to them. The Windows Precision touchpads on both are solid, though the finish on Dell’s feels better.
Overall, the XPS just looks and feels better than the Asus. The ZenBook is pretty sweet, but under closer examination and in use, it doesn’t feel as premium as the XPS 13.
Features
The big advantage for the Asus is, again, its discrete graphics. Beyond the actual computer components, though, the ZenBook 13’s features have more in common with the last-gen XPS 13 than the new one. The ZenBook’s port assortment, for example, has a USB type-C port, but it’s a slower USB 3.1 (gen 1) and can’t be used to charge the laptop. It has a full-size HDMI output as well as two USB-A ports, which Dell drops from the new XPS 13.
Instead, Dell went all in on USB-C ports, with two Thunderbolt 3 and one USB-C 3.1 (gen 1). Also, although both laptops have fingerprint readers for signing in with Windows Hello, Dell built it into the XPS 13’s power button. Plus, the Dell has an IR camera so you can sign in with facial recognition.
There is, however, one other advantage the Asus has: a full-HD touchscreen. If you want a touchscreen on the Dell XPS 13, you have to jump up to a 4K-resolution display that not only costs more, but consumes more of your Dell xps m1330 laptop battery life.
Performance and battery life
Overall processor performance between the ZenBook and the two XPS 13s we tested wasn’t drastically different. The Asus did come out on top in our benchmarks, likely due to the Nvidia GPU and its 2GB of RAM.
The entry-level MX150 graphics chip isn’t going to blow you away with its gaming performance: The ZenBook 13 isn’t a gaming laptop. Frame rates aren’t going to be fast enough for enjoyable play on high detail settings with newer, graphically demanding games. It is, however, a clear improvement over Intel’s UHD Graphic 620 integrated GPU that you’ll find in other ultraportables, including the XPS 13.
As for battery life, it’s going to come down to which Dell configuration you go with, specifically whether you go with a full HD or a 4K-resolution display. The Asus and its full HD touchscreen ran for 10 hours, 45 minutes on our streaming video Asus a32-f80 battery rundown test. The XPS 13 with its full HD nontouch display hit 12 hours, 18 minutes, while the version with the 4K touchscreen ran 9 hours, 8 minutes.
Considering the sizes of these laptops, those are all excellent runtimes. Just know that if you go with the 4K screen on the XPS 13, it will cost you some battery life.
Price and availability
The 2018 XPS 13 is available in multiple configurations starting at $999, and we tested two of them: One has an eighth-gen Core i5 CPU, 8GB of RAM, a 256GB SSD and a 1,920×1,080 nontouch display, for $1,249. The second has a Core i7 CPU/16GB/512GB setup, with a 4K touch display, for $2,099. The configurations are slightly different in the UK and Australia, but start at £1,249 and AU$2,099.
The ZenBook 13 configuration we reviewed sells for $999 in the US and £1,100 in the UK. It’s available in Australia for AU$1,599, but with a Core i7 processor and 16GB of memory. If you’re shopping on price alone and want the best specs for the money, you’ll want the Asus. The $999 XPS 13’s specs are sad by comparison, never mind that Dell doesn’t even offer a discrete graphics option. (Not that we’d expect one at its size, but still.)
Bottom line
Like a lot of tech, choosing between the Dell XPS 13 and the Asus ZenBook 13 comes down to your needs and budget. At the moment, the Asus is the smallest option for getting discrete graphics in an ultraportable laptop. If you want to do a little gaming on the go or need the extra graphics power for photo or video editing, the ZenBook 13 offers better overall performance for the money.
When it comes to the Dell, you do get excellent performance for its size, but there’s no doubt your money is going for its super small and sturdy design, including the nearly bezel-free display and newer technologies like the dual Thunderbolt 3 ports, IR camera and the optional 4K-resolution touchscreen.
The best stealth gaming notebooks of 2018
Playing games on laptop doesn’t necessarily mean paying for high-end solutions, but high-end solutions need an online graphics processor (GPU) and a RGB backlight keyboard. There are a series of games you can enjoy, as well as some decent laptop computers that are more suitable for mid-range users. There are many laptops that allow you to spend considerable time in spare time and frame games.
These hidden gaming gems do have powerful hardware, great displays, and solid battery life, but also the kind of thin and light design that won’t embarrass you at a coffee shop. Unlike actual gaming laptops, which are often chunky and heavy, these stealth gaming laptops hide their potential for gaming sessions behind a sense of professionalism and refinement.
The best
Surface Book 2 ($1,500+)
With industry-leading battery life, the Surface Book 2 will keep you working longer than almost anything else out there, but that’s not all it has going for it. With up to a Core i7 CPU, 16GB of RAM, and a GTX 1060, it has more than enough power under the hood to display great gaming visuals at decent frame rates on its 13 or 15-inch, 3,240 x 2,160 display.
All that hardware lets the Surface Book 2 handle Ultra settings in games like Civilization VI, For Honor, and Battlefield 1 at 1080P resolution — even edging over 60 frames per second when in performance mode.
That performance is backed up by a great keyboard and touchpad. The keys have a nice feel and good travel and there is even a little backlighting for finding those important keys when gaming in the dark. Even with the keyboard detached, the fact that the touchscreen is so light when in tablet mode means that the Surface Book 2 makes for a surprisingly great touch-gaming solution for games that work well with that input option.
When all of that is combined with the 90 watt-hour battery, you’ll game for far longer than even most gaming laptops, though in our Surface Book 2 review we did note that you can lose charge during heavy gaming, even when the charger is plugged in. Bear that in mind if you’re going for a marathon session.
Although an expensive option, if you want a portable device that’s a great machine for work and play, the Surface Book 2 is hard to beat.
The rest
Asus ZenBook 13 UX331UN ($1,000)
The smaller ZenBook 13 might not be as powerful as its larger form-factor cousin, but it still packs quite a punch and offers solid entry-level gaming at the attractive price point of $1,000, thanks to its GeForce MX150 GPU. Even our beloved XPS 13 only gives you Intel HD graphics for similar money.
Despite the added GPU though, you don’t lose out with Asus a32-f3 notebook battery life or CPU power. It comes with a Core i5-8250U CPU at the entry-level price point, with 8GB of RAM and 256GB of storage. All of that can chug along for most of a working day, or give you a few hours of gaming, if you prefer.
The hardware means that even in AAA titles like Civilization VI and Battlefield 1, you can hit playable frame rates at medium detail levels. If speed is more important to you than beauty, with some tweaking you could nudge those numbers towards 60 FPS. Some titles will be too much for the MX150, though. In our testing, we found that the Zenbook 13 really struggled with Deus Ex: Mankind Divided.
Dell XPS 15 ($1,000+)
Although the Dell XPS 13 is still our favorite laptop, the Dell XPS 15 is a fantastic piece of kit in its own right. Its larger form factor and more powerful internal hardware make it a great stealth gaming laptop as well.
Building atop the success of its smaller sibling, the XPS 15 employs the same premium materials and feel as the XPS 13, but with heftier hardware options. For just a few hundred dollars over the base price, you can net yourself a GTX 1050 graphics chip, paired up with 8GB of RAM and a seventh-generation Intel Core i5 CPU.
With that Nvidia graphics chip on board, the XPS 15 is more than capable of playing a wide variety of titles, including some AAA games at playable frame rates. If you keep yourself to 1080P resolution, Battlefield 1 can be played at maximum detail, as can Civilization VI. The XPS 15 put out an average of more than 30 FPS in our tests in both those titles.
All of that helps this laptop deliver impressively capable gaming performance and when paired with up to a beautiful 4K IPS display, your games look as good as they would on much pricier gaming systems.
Asus ZenBook Pro UX550VE ($1,700)
Although the Asus ZenBook Pro does leave you limited to a 1080P display, its combination of a seventh-generation Intel Core i7 CPU with a GTX 1050 Ti GPU makes it a potent gaming notebook, even when compared with systems marketed as such.
You’ll be able to play games at decent frame rates, too. In our testing, we found the Zenbook capable of handling games like Battlefield 1 and Civilization VI at ultra detail. It even achieved more than 30 frames per second in the taxing Deus Ex: Mankind Divided at high detail.
Unlike some of the other entries in this guide, the ZenBook Pro comes equipped with impressive audio components. It has a speaker on either side of the keyboard and a pair of subwoofers placed in the base of the laptop. It’s perfect for those who like to game without headphones.
Although the 1080p display doesn’t offer the detail of some other entries in this guide, color accuracy on the ZenBook Pro’s panel is excellent and the lock at 1080p resolution means that Asus a32-k52 laptop battery life isn’t too adversely affected. You can work all day on this machine, and get a couple of hours of gaming in at the end of it, without being too concerned about draining it flat.
Asus ZenBook Flip S UX461UN ($1,000)
Even if it’s not as lightweight of as powerful as the Surface Book 2, Asus’ ZenBook Flip S is by far the cheaper 2-in-1 and if you prefer a 360-degree hinge to Microsoft’s “dynamic fulcrum” design, the ZenBook may be a better option for you. It has Nvidia’s GeForce MX150 graphics and the Intel Core i7-7500U, a powerful dual-core chip that will give you decent general-computing performance and great entry-level gaming ability too.
With a 1080p display, there’s no need to be concerned about trying to run ultra-HD resolutions and at 13.3-inches diagonally, it still looks plenty detailed. Color accuracy is decent, meaning the games you do play should look bright and colorful.
The real standout feature of this 2-in-1 though is its keyboard. Surprisingly comfortable over long periods for a convertible laptop, the ZenBook Flip S will keep you gaming and typing for long periods without discomfort.
Which SSD Gets the Best Notebook Battery Life?
When we take into account the components that affect the battery life of the laptop, the CPU and the display panel will get the highest charge. However, the storage drive also uses a lot of energy, and with the right power supply can significantly improve the durability of the laptop. Our sister website, Tom hardware, has just released more than 100 detailed analysis of battery life of different solid state drives and hard drives, and the results may surprise you.
Test Conditions
All of the storage drives were tested in a Lenovo IdeaPad Y700-17ISK with a Core i7-6700HQ CPU and 16GB of RAM. This slightly-older laptop has room for both a standard, SATA drive and a slim, PCIe-NVMe SSD, so it was able to accommodate all 108 drives they tested. It’s not a particularly long-lasting laptop as its Lenovo Ideapad y550 Battery life ranged from 392 minutes (6:32 hours) on the most power efficient drive to 258 minutes (4:18 hours) on the worst. Tom’s Hardware used the MobileMark 2014 battery test, which runs a variety of applications, but doesn’t download any data from the Internet.
SSD vs Hard Drive
Because SSDs have no moving parts, you might expect that they would always use less power than mechanical hard drives. While most hard drives gulp more juice than their solid-state counterparts, there are some exceptions. Seven different hard drives allowed the laptop to last over 5 hours on a charge, while 13 of the 41 NVMe SSDs and 4 of the 58 SATA SSDs they tested fell below that mark. The most power efficient hard drive, the Seagate Momentus Thin (500GB) provided 331 minutes of battery life, which is more endurance than 7 of the NVMe SSDs and 10 of the SATA SSDs.
Overall, the average hard drive provided 5 hours and 16 minutes of battery life and the average NVMe PCIe SSD was actually a minute behind that. The mean time for a SATA SSD was a much-stronger 5 hours and 48 minutes.
| SATA SSDs | PCIe-NVMe SSDs | Hard Drives | |
| Average Battery Life | 5:48 | 5:15 | 5;16 |
| Best Time | 6:34 | 6:24 | 5:31 |
| Worst Time | 3:57 | 4:01 | 4:36 |
SATA SSDs vs PCIe-NVMe SSDs
While more laptops still use SSDs that connect via the SATA (Serial ATA) interface, an increasing number now use the PCIe-NVMe interface, which offers speeds that can be two to five times faster. However, with this added performance there’s usually less power efficiency. According to Tom’s Hardware’s tests, the average PCIe-NVMe SSD lasted 33 minutes less on a charge. However, the longest-lasting NVMe-PCIe drive, the Samsung SM951 (256GB) endured for 6 hours and 24 minutes, which is only 10 minutes less than the best SATA drive, the SanDisk Z410 (6:34).
Overall, these were the most power-efficient SSDs, including both SATA and PCIe-NVMe models.
| Battery Life | Drive Type | Capacity | |
| SanDisk Z410 | 6:34 | SATA | 480GB |
| SanDisk SSD Plus | 6:32 | SATA | 240GB |
| SanDisk Extreme PRO | 6:30 | SATA | 240GB |
| Samsung 850 EVO 48L | 6:29 | SATA | 1TB |
| Samsung SM951 | 6:24 | PCIe-NVMe | 256GB |
| Samsung 950 Pro | 6:19 | PCIe-NVMe | 512GB |
| Corsair Force LE | 6:16 | SATA | 960GB |
| Samsung 950 Pro | 6:14 | PCIe-NVMe | 256GB |
| Crucial MX300 | 6:11 | SATA | 1.05TB |
| OCZ VX500 | 6:11 | SATA | 256GB |
| Mushkin ECO3 | 6:11 | SATA | 240GB |
| Crucial MX300 | 6:11 | SATA | 525GB |
| OCZ CX500 | 6:11 | SATA | 512GB |
Winners and Bottom Line
The longest-lasting SSD Tom’s Hardware tested overall, which is a SATA model, is the SanDisk Z410 480GB (6:34) while the best PCIe-NVMe SSD is the Samsung SM951 256GB (6:24). However, when you’re purchasing a brand new laptop, you don’t have any choice about the make and model of SSD. Most manufacturers only disclose the SSD capacity and whether it’s PCIe-NVMe or SATA.
Power Tool Buying Guide: How to Choose Battery Type
A good cordless tool battery will help a tool perform its best, and this buying guide gives shoppers the info they need to get the most out of their cordless tools.
Because the battery enables the cordless tools to do their work, choosing the battery technology used by the tool is almost as important as the choice of the tool itself.
For example, if the battery’s capacity, charge time, or storage characteristics are mismatched to the work or user, the expensive tool it’s attached to might not do the user much good.
Cordless power tools are used all over, and they’re becoming even more plentiful. Manufacturers release more cordless models, and more powerful models, every year. On top of that, power tool battery technology is also seeing rapid changes. This means that there are more battery options out there (and we’ll probably be seeing more), and that many of those batteries are expected to do heavier work than ever before.
The best thing that shoppers can do is be as informed as possible about battery designs, performance, specifications, and features to keep up with the industry. The information in this article gives cordless tool users and shoppers the head-start they need to choose the right BOSCH 2607335037 Power Tool Battery for their cordless tools, and then get the most out of them.
Rechargeable Battery Characteristics
There are a few terms and characteristics about rechargeable batteries that shoppers should become familiar with before setting out to make a cordless power tool purchase.
Things that affect a battery’s overall life and run time are usually the determining factors when power tool battery shoppers zero in on a decision (after cost of course), so most of the characteristics explained below have some influence on how long a battery will last.
cycle life-
The overall life of the battery, usually expressed as the number of charge cycles that it can withstand before completely losing its charge capacity or ability to transfer energy. For example, NiCd batteries tend to have a cycle life of 1,000 charges (cycles) or more.
All rechargeable batteries eventually wear out, although they wear out for different reasons.
Age, use, and memory effect can all contribute to the inevitable death of a power tool battery, depending on the battery type.
Users often have to choose between a long cycle life and other attractive features, like run time. For example, because they can run longer between charges than other battery types, the shorter cycle life of Li-Ion batteries isn’t usually a problem for users who care more about keeping their tool in operation for longer periods.
self-discharge-
All rechargeable batteries slowly lose their charge when not in use, but some batteries lose their charge much faster than others.
For some users, batteries with fast self-discharge rates aren’t a problem, especially if their cordless tool’s see little or no storage. Batteries with a slower self-discharge rate become more important for tool users who plan to user their cordless tools only occasionally.
voltage-
Voltage determines how much power a battery can deliver at a given time. Simply, cordless tools with higher voltage are more powerful.
Rechargeable power tool batteries are usually a cluster of individual cells. The combined voltage of the cells determines the battery’s overall voltage; however, different types of batteries (NiCD, NiMH, Li-Ion) have different individual battery cell voltage capacities.
For example, the battery for an 18v cordless drill with a lithium battery would consist of around 4 individual Li-Ion battery cells, because Li-Ion batteries can typically deliver 3.6v-4.2v per cell. Individual cell voltage for NiCd and NiMH batteries are about 1.2v and 1.4-1.6v, respectively.
Very roughly, and with some overlap, the scale for matching tool voltage to workload is like this:
Light Work: 7v-15v
Medium Work: 12v-18v
Heavy Work: 18v-36v
capacity (run time)-
This is the amount of time a battery can operate its tool between charges. A battery’s capacity it usually expressed as the amount of amperage hours (Ah) that it can deliver.
“Ah” is different than the tool’s overall amperage rating (the current at which the tool operates). Instead, Ah represents how much energy flow the battery can hold, not the level of current during operation.
When shopping for cordless tools and their batteries, just remember that a higher Ah means longer battery use between charges.
deep discharge-
Deep discharge means allowing a tool battery to completely drain of energy through normal operation. Deep discharge can be a problem for some batteries, and drastically reduce a battery’s cycle life and capacity. For other battery types, deep discharge is not a problem.
Also , some batteries require deep discharge periodically to keep the battery healthy. This additional maintenance can be a hassle for users who do not use their cordless tools often.
memory effect-
Memory effect happens when a battery is charged over and over again without being allowed to fully drain. The idea is that somehow the battery “remembers” how much it is being recharged, and then adopts the shorter charge range as its new charge capacity.
Interestingly (and confusingly), the nickel based batteries that are susceptible to memory effect retain their capacities best when they are charged after dropping to only 70% of their capacity. However (and this is the trick), they must be allowed to deep discharge periodically so that the battery “remembers” its true capacity.
Some rechargeable batteries are sensitive to “memory effect,” and some are not.
Power Tool Battery Types
There are three major rechargeable battery technologies in use today for cordless power tools: nickle cadmium (NiCd), nickle metal hydride (NiMH), and lithium ion (Li-Ion).
We describe these battery types below, list pros and cons, and offer an overview of characteristics and specifications for each.
The oldest design of the three, NiCd batteries are still in use today because they are tough, inexpensive, and have a long cycle life. Although they are still great for some jobs, NiMH and Li-Ion outperform NiCd batteries overall.
Pros:
- NiCd batteries are more difficult to damage from heat and impact.
- NiCd batteries have a longer cycle life of about 1,000 charges.
- They put out strong current flow.
- They are less easily damaged by being stored in deep discharge, although it is still not recommended.
- They are less expensive than other rechargeable batteries.
Cons:
- Nickel Cadmium batteries are the heaviest of the three types.
- Lower capacity than other batteries.
- NiCds shouldn’t be allowed to drop below about 70% charge between charges, or the battery lifetime can be shortened.
- Most NiCd batteries must be allowed to cool before being recharged.
- Must be allowed to deep discharge about once a month or they will suffer severely from memory effect.
- The cadmium in NiCd batteries is very damaging to the environment and must be disposed of correctly.
NiCd Battery Overview:
cycle life: long; 1000+ charge cycles
self-discharge: moderate, 15%-20%
capacity: low; 1.2 Ah – 2.2 Ah
optimal charge time: fast
maintenance: high; deep discharge once/month
memory effect: high if not maintained properly
sensitivity: very tough
A newer technology, NiMH batteries improve upon NiCd in several ways, including less toxicity to the environment.
The biggest improvement with NiMH is their increased capacity, which can be two to three times longer than NiCd batteries. However, NiMH are also very sensitive to storing and charging conditions.
Pros:
- NiMH batteries are a little lighter than NiCd batteries.
- They have a higher energy density, meaning that their capacity is greater than NiCd batteries, running 2 to 3 times longer in a single charge.
- They are less expensive than Li-Ion batteries.
- Capacity loss can be reduced drastically if charged and stored properly, making it possible to greatly increase their cycle life.
- They are not destructive to the environment.
Cons:
- NiMH batteries are more sensitive to temperature, especially cold temperatures, and should only be stored or operated between about 33°F – 103°F.
- Deep discharge and lack of use will damage NiMH batteries, shortening their lifespan and limiting their storage capacity.
- Should usually be charged after reaching 70% capacity, but should also be allowed to deep discharge every three months to avoid memory effect.
- They are more expensive than NiCD batteries.
NiMH Battery Overview:
cycle life: varies; can be as long as NiCd if stored and charged correctly.
self-discharge: fast; 20%-30%
capacity: moderate; 2.2 Ah – 3.0 Ah
optimal charge time: fast
maintenance: moderate; deep discharge once/three moths
memory effect: moderate; can be avoided with proper charging
sensitivity: very sensitive to temperature
Lithium ion batteries (Li-Ion) are the newest technology in rechargeable batteries to be introduced to cordless power tools. They are definitely the best choice of the three types of batteries, outperforming in all areas, but they are also expensive.
Heat is the biggest risk to Li-Ion batteries. Because they do not suffer from memory effect, Li-Ion batteries do not wear out over time because of charging issues. Instead, Li-Ion batteries wear out because of age and use.
Regular age and use wear down the internal components of Li-Ion batteries and reverse their electro-chemical processes. Heat, at any time during use or charging, is the major cause of accelerated deterioration in Li-Ion batteries.
Even with their relatively short life cycles, Li-Ion remain a better choice because of they charge fast and have a high capacity. Also, because the technology is still pretty new, Li-Ion batteries are still seeing many improvements that overcome their minor disadvantages.
Pros:
- Li-Ion batteries are the most light-weight of the three kinds of rechargeable batteries.
- Li-Ion batteries benefit from high energy density like NiMH batteries do.
- They are much less sensitive to damage from temperature changes than NiMH batteries.
- Li-Ions are not restricted in the shape of their design like NiCd and NiMH batteries are, and can be designed in almost any shape for better tool balance.
- They do not suffer from self-discharge and memory effect like NiCd and NiMH batteries, meaning that they’re much less sensitive to recharging and storage methods.
- They have the longest charge/recharge life cycle of all three types of batteries.
- Li-Ion batteries are not destructive to the environment.
Cons:
- Excessive overheating of Li-Ion batteries can damage or destroy them, which can occasionally happen during recharge. However, most rechargers and Li-Ion batteries are designed with safety features to prevent overheating.
- They have the shortest overall life cycle of about 300-500 charges.
- Li-Ion batteries are the most expensive batteries of these three types.
Li-Ion Battery Overview:
cycle life: short; 300-500 cycles, or about 2-3 years.
self-discharge: very slow or not at all.
capacity: high; 3.0 Ah+
optimal charge time: moderate
maintenance: none
memory effect: none
sensitivity: sensitive to heat and impact
Power Tool Battery Shapes
The three most common shapes of cordless power tool batteries are:
- pod
- stick, and
- slide
The effects of these shapes on actual battery performance is nominal, but battery shapes can affect user preference by the way that they contribute to the overall balance of the tool.
Li-Ion batteries are especially liked by users, because the way they are made does not restrict them to blocky shapes, and they can be contoured to provide better tool balance.
Shoppers should consider these battery shapes when they feel the weight and balance of a tool in their hands. When it comes to ordering replacement batteries, knowing the shape of your battery will help you find an accurate match.
Power Tool Battery Chargers
Cordless tool battery chargers should also be selected very carefully, because the quality of the charger can greatly determine how long the batteries will last.
Most of the capacity loss and cycle life reduction that rechargeable batteries experience results from incorrectly charging the batteries or from heat damage during charging. Higher quality chargers have much more sensitive sensors and complicated electronics to ensure that batteries are charged optimally.
Battery chargers can be divided into three main speed categories (these do not apply to Li-Ion batteries):
Slow- These take 14-16 hours to charge nickle based batteries, and will be less expensive than other chargers.
Quick- Charge time of 3-6 hours. It is important to have a quality unit for faster chargers, or they will not switch over to a slower “trickle charge” when the battery is almost full. This is important, because overcharging is one of the major causes of memory effect with nickle based batteries.
Fast- Fast chargers can charge nickle based batteries in about an hour. Fast charging is best for NiCd and NiMH batteries, because it reduces memory effect. Selecting a good unit that switches to “trickle charge” at the right time is also important for fast chargers.
NiCd & NiMH Chargers:
- Buy the fastest charging charger you can afford.
- Buy a unit with sensors and electronics that optimize your BOSCH 2607335280 Power Tool Battery type’s charging needs.
- NiMH chargers can charge NiCd batteries, but not the other way around.
Li-Ion Chargers:
Li-Ion batteries can only be charged safely one way, at about a 3 hour charge time. Li-Ion charger units that suggest faster charging and decreased capacity loss should be approached with skepticism. Usually, these units only charge the battery to about 70% capacity and damage its long-term performance.
- Buy the most expensive charger you can afford.
- Focus on heat reducing features.
- Buy aunit with sensors and electronics that optimize your battery type’s charging needs.
Conclusion
If you’re here to replace your cordless tool’s battery, then shopping is just a matter of finding a match to the battery you already have. Visit our Batteries page here at eReplacementParts.com, another power tool accessories service available through our online warehouse and shipping service.
Shoppers on our website can find the exact battery they’re looking for fast, thanks to our search narrowing features. Just click on your tool’s manufacturer, voltage, or battery shape to view all matching batteries.
Also, take a look at our Battery Chargers page. Not getting the life or performance that you expected from your cordless tool batteries? It might be time to use this article’s information to find a charger that fits the needs of your battery.
5 things that new MacBook Air needs
According to reports, apple is preparing to launch a more affordable MacBookAir laptop. The trial, the real super portable laptop has been kept on Apple’s product line in the past few years, without major updates. But, as a person who still likes MacBookAir, I want more than a lower price.
While Laptop Senior Writer Andrew E. Freedman believes the MacBook Air should die, I’d rather Apple breathe some life into its formerly buzz-worthy notebook.
Zac Hall of 9to5Mac told me he expects to see the current $999 model at “similar if not same specs but at a much lower price.” How low? Zac said it could be at “Maybe $699 Mac mini-ish levels?” though “$200 under the current price is still an improvement,” which would bring iat to $799.
But a price drop alone won’t cut it. Here’s what the MacBook Air needs to be relevant in 2018.
Sharpen that screen
It’s shocking, and almost-appalling, that the MacBook Air’s default $999 model still ships with a sub-Full HD display, which measures 1440 x 900 pixels. This weekend, as I loaded an Air up with applications for an upcoming business trip, I noticed that even Apple’s own programs and App Store appear to be designed for a screen with higher resolution.
What would make more sense, is to have two display options: 1920 x 1080 pixels (because you’re worth this baseline) and a Retina-grade 2560 x 1600 panel, the same measurements as you find in the 13-inch MacBook Pro. Hall agreed: “If e’re making wishes, we’d love to see Retina resolution meet the 13-inch MacBook Air.”
That would bring the Air closer to parity with our favorite laptop, the Dell XPS 13, which also starts at $999, but includes the Full HD screen that the MacBook Air is still missing. The XPS 13 also includes an optional 4K (3840 x 2160) display, but I’d expect Apple will want to work within the parts that currently exist in its supply chain.
Jason Snell, who covers all things Mac at SixColors.com (and contributes to Tom’s Guide), isn’t so sure a sharper display is in the works. “It’s clear that Apple intended the MacBook to be the replacement for the MacBook Air, and has kept the Air around only because it’s got a lower price and sells well into certain markets, especially education,” he said. “The problem is, its continued success shows that for some users, price is more important than having an ultra-thin design with a Retina display.”
Spice up those specs
The MacBook Air’s processor got a slight upgrade in 2017 (1.8 GHz vs 1.6 GHz), but it’s still rocking 5th Gen Intel technology, which is ancient compared to the 8th Gen CPUs on the market. Since Apple has a history of being slightly behind the times when it comes to Intel’s processors, I’d be perfectly fine with a 7th Gen CPU.
Yes, you could argue that all new Macs should have modern 8th Gen Intel processors, which the XPS 13 does, but I’m OK with leaving that level of performance for pro users investing in MacBook Pro.
The current MacBook Air starts with 8GB of RAM, which would be fine for the newer model. But as any multitasker can tell you, 16GB is better, and you don’t need to be a video editor to appreciate the extra memory.
Tweak, but don’t change, the keyboard
The biggest reason why I want the Air to continue to live is that of all of Apple’s current laptops, I prefer the Air’s keyboard the most. Each key bounces up and down, responding to the force of my fingers, unlike the flat butterfly mechanism keys on the current MacBook and MacBook Pros, which barely feel any better than trying to type an email out on an iPad screen.
Apple improved the 12-inch MacBook’s keyboard in 2017, but the travel is still a very-shallow 0.5mm. The only thing I would change on the Air’s layout is to increase the size of the left and right directional keys, borrowing from the current Pro keyboard.
Add modern ports
Yes, I’m happy to have dual USB 3.0 ports (the boxy Type-A kind), the MagSafe 2 charging connector that I wish Apple didn’t drop for the 12-inch MacBook and its MacBook Pros, its SDXC memory reader, headphone jack and Thunderbolt 2.0.
But that lineup … pardon my reference, it needs “one more thing” — a Type-C port. Sooner or later (possibly already), you’ll buy some accessory or display that supports this speedier, power-drawing connector. And you won’t want to buy an adapter to make it work.
I’m not alone on this, as Hall’s MacBook Air wish list includes “USB-A and Type-C ports like the new iMacs,” as well as “color options like space gray, and even more Apple a1185 laptop battery life.”
“It’s hard to see Apple moving forward with a laptop that doesn’t offer USB-C and still has MagSafe,” Snell added. “But I wonder if it might design a new Air to add a USB-C port while retaining a USB-A port as well.”
And if I’m greedy?
Can Apple embed Face ID into the MacBook Air’s webcam? I’d pay a little bit more for that biometric security, as something tells me the Touch Bar won’t be coming to an Air near you.
Outlook
Sure, it doesn’t have the ultimate performance of the Pro line, nor the thinness of the 12-inch MacBook. But if you offer an Air that packs comfortable typing and a display you won’t be ashamed of, as well as decent speed and solid battery life? That MacBook Air has a chance if the price is right.
Of course, Apple checking off every box on my wish-list isn’t a given. According to Snell, “The real question is probably, how does Apple build a new laptop that appeals to the segment of the market that’s buying the Air?” This is where it gets tricky, as he noted “finding ways to get the price down to $999 … will lead Apple to some tough choices.”
If Apple makes most of the above changes, though, I’ll be there on Day 1 to buy it.