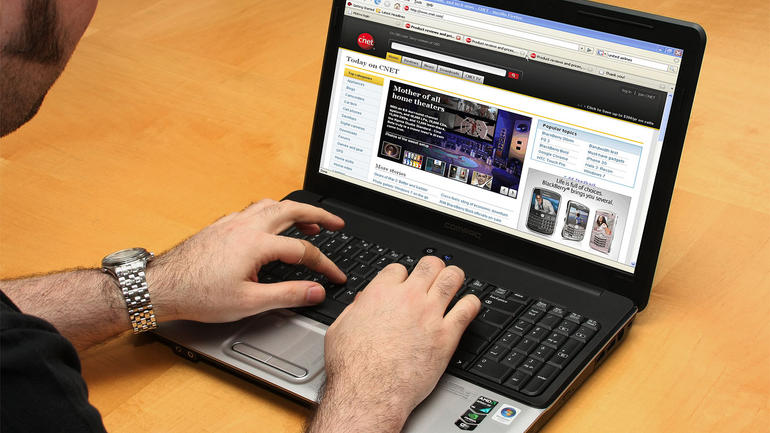How to extend my Hp presario cq60 laptop battery life?
Take care of your Hp presario cq60 mobile workstation battery and make sure it will be ready to work when you need it. Some general tips for battery protection of Hp presario cq60 mobile workstation include: avoid extreme temperatures, and don’t leave notebook computers in cold weather or hot cars. Cold batteries do not produce much energy, and hot batteries will discharge quickly. When power is used, it is available to keep the battery charged. Don’t let your laptop use the battery for a long time.
What should you do to keep your laptop battery healthy?
1) Battery packs should be charged for 12 hours when you first get them.laptop battery completely discharged at the time of purchase, and need a full charge before their first use.
2) For daily use, charge the battery fully, then run it on battery power when it is completely out if using Ni-Cd or Ni-MH Hp presario cq60 Mobile Workstation batteries (to prevent overcharging) or mostly out for Li-ion (to prevent overcharging).
3) Do not leave your battery inactive for extended periods of time. Even if you use AC power most of the time, use the laptop battery periodically to keep it in good condition. Unplug your Hp presario cq60 Mobile Workstation AC adapter when the computer is not in use to prevent overcharging.
How long does it take for a laptop battery to charge? Its new, I want to fully charge it.
For your first use, you must fully drain the laptop battery until the laptop goes into hibernation. After that plug in your charger and keep it charged for 12 hours or depending on what the technician has told you. 12 hours is the max and you can use it while charging. I’m not saying it would take 12 hours to charge rather it is the first charge to really awaken the ions after a long time. It’s good to charge a new Hp presario cq60 Mobile Workstation battery for three times at first. After that it will take less than 2 hours to fully charge it.
Help Me, Notebook: Which MacBook Should I Buy?
“Which MacBook should I buy?” The problem is very popular, and I always greet it with confidence when it inevitably comes out. So when the forum member Giacona asked about a series of questions about the value, scalability, and selection of MacBook, I knew I had to write a reply.
Giacona writes: “I am looking to purchase a Macbook either the air or Pro. I work in the IT field and need to learn Mac’s. I am leaning towards the air as it still has a decent video card and I won’t be doing much with it except watching YouTube videos, internet and other small items.
“I’ve read that new models released this year could be changing some things but that still remains to be seen. I am not sure if I am going to wait or not and see what comes out this year. How is the resale value on Macbooks if they are kept in excellent condition? I normally keep all the boxes for my electronics. Would I be able to get close to what I paid new within the first year or so if I decide to sell it for a newer model?
I notice Macbooks are not as easy to upgrade as a HP or Dell laptop. If I purchase one with a smaller hard-drive and less memory can that be upgraded later, or is built into the motherboard.”
Let’s get those last questions out of the way first. Yes, MacBooks retain their value extremely well, and good on you for holding onto boxes and information.
Memory is not upgradable on any MacBook, but storage can be changed on certain models. Storage in the MacBook Air and non-Touch Bar MacBook Pros can be removed and upgraded, while SSDs in the 12-inch MacBook with Apple a1278 laptop battery cannot be upgraded. Touch Bar MacBook Pros cannot be upgraded in either way.
With those queries out of the way, let’s get down to your main dilemma: Which MacBook is right for you? While I myself am a fan of the MacBook Air’s keyboard and magnetic charging cable, you and your YouTube videos deserve a sharper screen than the 1440 x 900-pixel display in the Air.
I’m not sure which MacBook Air you’re looking at, as Apple’s only include integrated Intel HD graphics cards, but your set of needs — “YouTube videos, internet and other small items” — and learning about Macs, doesn’t need discrete graphics anyway.
That brings us to the 12-inch MacBook and the 13-inch non-Touch Bar MacBook Pro (the Touch Bar is an unnecessary gimmick and the 15-inch MacBook Pro is heavier and pricier).My question, Giacona, is How much typing do you do? If you plan to be processing a lot of emails on this machine, opt for the 13-inch MacBook Pro: Its keys feel relatively more comfortable, thanks to their deeper amount of vertical travel (0.5 millimeters in the MacBook, 0.7 mm in the MacBook Pro). Both the MacBook Pro and 12-inch MacBook start at $1,299, though the Pro model starts with a faster Intel Core i5 processor, while the 12-inch MacBook Pro starts with a slower Intel Core m3 CPU.
But, if portability is your priority, the 2.03-pound, 12-inch MacBook, which I’ve heard called “The MacBook Adorable,” is probably your pick, as the 13-inch MacBook Pro is heavier, at 3.02 pounds.
The Guide For Cordless Tools Battery: Which Type is Best?
When it is time to buy a new cordless tool, you have a lot of specifications, look at it. Whether it’s a cordless lawn mower, an electric drill or anything you want, a part of the tool is the battery. This is probably the most puzzling norm. When you shop, too many numbers, types and ratings are thrown on you. You will ultimately rely on shop salesmen’s advice.
Well let’s give you a bit of an education and go over the different battery types, ratings and everything else you need to know regarding batteries for cordless tools.
How Battery Technology Has Improved
Battery technology has improved vastly over the past decade, and in some cases the tools that they power can perform just as well as a corded tool.
One of the main problems with batteries in the past was their ability to last the distance. There is nothing more annoying than having your battery run out of juice half way through a job. Modern day Li-Ion batteries can provide power for extended periods of time, and also recharge quite quickly – making them a worthwhile invesment.
If you told a carpenter that you relied on nothing but a MAKITA 9122 Power Tool Battery drill to do all your screwing and drilling jobs 15 years ago they would have laughed at you, these days cordless drills, nailguns and other such cordless tools are their most used devices.
Which Battery Type is the Best for Cordless Tools?
The cordless tool industry has grown exponentially since the release of the Li-ion battery because of the vast improvement over the other older battery types.
So yes, I know that some of the other battery types listed in this article are outdated, but they do still have their uses and they are still sold with some cordless tools.
So if you want the quick answer as to which battery type is best, then you will probably want to go with a Li-ion battery.
Of course there are many other things to consider, so if you want to learn a bit more then please keep reading.
Understanding Battery Capacity & Specifications
When you are shopping for a cordless tool, you will notice that you are bombarded with different battery specifications.
The most common specifications that are all over the packaging and marketing materials are voltage (V) and amp-hours (Ah). Well surely it is easy right? Just choose the biggest numbers and you have the best battery? While this seems like the obvious answer, it does depend on numerous factors which we will look at.
Let’s quickly explain some of the most commonly used terms when it comes to cordless tool batteries.
Ampere-Hour (Ah)
Ah, or ampere-hour is the total amount of charge your battery can deliver in one hour. E.g. Under ideal conditions, a cordless lawn mower that continuously draws 2.0 amperes (amps) of current will drain the total charge of a 2.0Ah battery in 1 hour.
So by that logic, a 4.0Ah battery should last for 2 hours in the same electric mower. This is all assuming of course that the mower draws a constant 2.0A and that conditions are ideal for the battery – which never happens in the real world.
There is another thing to consider here, and that is the fact that a 4.0Ah battery is not necessarily going to last twice as long as a 2.0Ah battery will, in some circumstances it may actually last more than twice as long. It all depends on the type of battery, how it is wired up and the control circuitry in the battery itself.
But you can still use the basic reasoning mentioned here to roughly judge how long a battery might last.
So to put it simple Ah is a measure of how much charge the battery can provide. A simple analogy would be the size of the fuel tank in a car.
Battery Voltage
The voltage (V) rating of a battery is a measurement of how much power that battery can provide. In very simple terms, the higher the voltage the more powerful the battery. Some cordless devices require more power to run, so a cordless drill that is designed to drill through tough timber is going to need more power than a drill that is only designed to do light work.
Yes, higher voltage generally means the tool is more powerful – but it also means more weight in the tool and usually it will cost you more as well. It all comes down to choosing the right tool for the job, remember that bigger is not always better.
Memory Effect
They memory effect occurs when a battery is constantly partly drained, then charged without being allowed to fully discharge. The name comes from the fact that the battery remembers how much of its charge was drained before being charged and then uses the shorter charge period as its new capacity.
Not all batteries suffer from the memory effect.
Battery Cycle Life
Cycle life is a measurement of how many times a battery can be charged before losing the ability to retain energy. For example, Li-Ion batteries in cordless tools generally have a cycle life of 300-500. So theoretically you could charge a Li-Ion battery at least 300 times before it would need to be replaced.
Self-discharge
After a MAKITA 192681-5 Cordless Tool Battery has been charged, if the battery is not used straight away then it starts to slowly lose its charge. Some battery technologies have a much faster self-discharge rate than others. Keep in mind that a faster self-discharge rate is not always bad – if your tools are never stored away for long periods between use then you probably won’t care about the self-discharge rate at all. Self-discharge is measured in percentage of charge lost per month.
Deep-discharge
A deep discharge is allowing the battery to completely drain of energy through use. This can be problematic for some battery types (not all) and can severely reduce the batteries cycle life and capacity.
On the flip side, there are some battery types that should periodically be allowed to deep discharge in order to maintain a healthy battery.
Best gaming notebooks: Know what to look for and which models rate highest
Today, it’s not as easy to choose a game machine as it was five years ago, because a “real” game notebook means that 12 pounds of hardware can be delivered.
With major advances in laptop video cards and CPUs, you can now get great gaming performance from laptops ranging from light to super heavy and from super expensive to budget.
The problem these days: too many choices. A luxury problem, to be sure.
Still, you need to know how to navigate this bounty. In this handy-dandy buyer’s guide, we’ll not only name the best gaming laptops currently available, we’ll also highlight what to look for when buying a gaming laptop. (Check back often, as we’ll update this list as new products arrive.)
Best 17-inch gaming laptop
The arrival of Nvidia’s Pascal-based mobile GPUs transformed high-end gaming laptops. These days, getting desktop-equivalent performance is just the natural course of things, and you no longer have to pay through the nose for it, either.
Our current pick for best gaming laptop is the Alienware 17 (available at Dell.com)—with a GTX 1080 mobile GPU and a 17.3-inch 2560×1440, 120Hz G-Sync panel, it starts at $2,500. For that chunk of cash, you’ll get smooth, high-frame-rate gaming at a previously unprecedented level. Our review unit posted frame rates over 150fps with everything maxed out in Middle-earth: Shadow of Mordor, and over 100fps in Rise of the Tomb Raider.
No, it’s not as portable as other gaming laptops sporting Nvidia’s new Max-Q mobile GPUs, but Alienware gives you full 1080 performance at all times, with a better and more consistent frame rate than those lighter notebooks.
The Alienware 17 has a couple of other drawbacks besides size: Its fans are loud, and its battery life is average. But these things shouldn’t dissuade people in the market for a true desktop replacement.
Best 15-inch gaming laptop
Some gamers might take issue with the Asus ROG Zephyrus GX501. They will consider the laptop’s GeForce GTX 1080 with Max-Q to be compromised—offering performance that’s “just” halfway between a GeForce GTX 1080 and a GTX 1070. (Read our full review.)
But what we see is revolutionary performance for a relatively lightweight machine. This class of performance, frankly, used to require at least 8 to 10 pounds of laptop with the thickness of a phone book. The GX501, on the other hand, is not much thicker than a MacBook Pro 15 and weighs a scant five pounds. Throw in the 120Hz 15-inch G-Sync panel and you have top-notch performance in a laptop you might actually bring with you on a trip.
Not surprisingly, the GX501’s main compromise is Asus a32-k52 laptop battery life. Such is the trade-off when you stuff desktop-caliber hardware into a laptop. At least with the GX501, your gaming rig is a lot more portable.
Best budget gaming laptop
Not long ago, playing a game at higher resolutions and higher graphics settings on a laptop meant shelling out big bucks.
That’s changed in the last year. For less than $1,000, you can get a gaming laptop that will play at 1080p—like Dell’s gaming version of the Inspiron 15 7000 (available at Dell.com) at, which offers a quad-core i5-7300HQ, 8GB RAM, and an Nvidia GeForce GTX 1050 Ti in its $850 base configuration.
It’s a lot of muscle for the price. This system can handle today’s games on High at 1080p (in Rise of the Tomb Raider, this Inspiron ran at over 50fps), and it can definitely play popular titles like League of Legends, Dota 2, Rocket League, CSGO, Team Fortress 2, and Overwatch.
There’s one catch, however. The launch version of the Inspiron 15 7000 Gaming had a terrible TN panel with extremely bad viewing angles and washed-out colors—our review is based on this version. Some of these still are available for purchase (through Dell’s outlet site, for instance), but the version we recommend is the current model that features an IPS display.
Best portable gaming laptop
Nvidia’s Pascal GPUs haven’t just put the traditional beefy gaming laptops on par with desktop machines. They’ve also made it so the term “portable gaming laptop” is no longer an oxymoron. Put a GeForce GTX 1060 into a laptop and you have a capable machine that can survive away from a wall socket—and won’t break your back while carrying it, either.
Now, at five pounds, the Alienware 13 (available at Dell.com) is a little heavy for its size—but it’s worth toting around those extra ounces. The model we reviewed packs a gorgeous OLED 2560×1440 display, a quad-core i7 processor, and a VR-capable Nvidia GTX 1060 for flawless 1080p gaming. (Yes, you can play at 2560×1440, too, if you crank down some of the settings… or buy an Alienware Amplifier and pop in a beefier video card.)
Its extra weight comes from its incredibly sturdy and solid chassis, built to withstand hot climates and gamers who react physically to the highs and lows of gameplay. For some, that’ll be a drawback. But it’s hard to hold the Alienware 13’s design against it, especially after experiencing the pure luxury of its OLED screen: Gaming on it makes the best LCD panels seem pixelated and washed out.
While performance is a hair under rival machines like the MSI GS63VR, the difference is almost negligble—just one or two frames less per second in our Tomb Raider and Middle-earth: Shadow of Mordor benchmarks. If you can splurge on this version of the Alienware 13, we say do it. From its slick design to its performance, battery life, and OLED display, it’s exceptional in every metric we usually examine.
Runner-up
Not all gaming laptops are about insane frame rates and high-end features. There are folks who want a really great gaming experience on the go.
For that, we turn to Gigabyte’s Aero 15 (available at Amazon) , which is not much larger than a Dell XPS 15, and only a bit heavier than MSI’s GS63VR. But the Gigabyte Aero 15 offers better battery life by several hours, and DIY upgrades are easier to perform. Its keyboard also features per-key RGB lighting that gets quite bright. (
What keeps it out of the top position are a handful of small quibbles: Its maximum screen brightness falls on the lower end of average, and during our review, its keyboard had trouble recognizing certain key combinations. (Firmware updates did help some, but users continue to report problems.) Its off-center trackpad position also takes time to get used to.
Overall, however, the Gigabyte Aero 15 can play the newest games at 1920×1080 with settings at or near Ultra on a 15.6-inch screen. And it won’t break your back while you’re out and about.
Best price-is-no-object gaming laptop
We’d never recommend that a normal person buy Acer’s over-the-top, insanely cool Predator 21X (which costs $9K on Amazon), but if you’re among the filthy rich and looking to surprise your 8-year-old niece on her birthday with a kick-ass Minecraft rig… well, roll in hard right after the face painting and drop this bad boy on her. With a curved 120Hz G-sync panel, two GeForce GTX 1080 GPUs in SLI, a mechanical keyboard, and an overclockable Core i7 chip, it’s nigh-impossible to make a bigger impact than this limited-edition gaming laptop. Is it prudent? Hell no. But if you’re the sort who shops at the House of Bijan (where a tie can cost $1,000), then dropping nine large on a laptop ain’t nothing.
We know, not everyone can score a limited edition (only 200 were even built) Predator 21X so if you’re looking for something wickedly fast yet still in our atmosphere, the fastest we’ve seen is Origin PC’s EON17-X (reviewed here). It’s basically a 17.3-inch G-sync-equipped gaming laptop with a desktop Core i7-8700K and GeForce GTX 1080 inside.
How to pick the perfect gaming laptop
The ‘best’ screen for a laptop
When you buy a gaming laptop, one of the most important decisions you’ll need to make regards the screen. After all, what you get on day one is what you’re stuck with until you junk the device. You can, of course, run an external monitor but then, what’s the point of a laptop?
Screen size
The size of the screen dictates the size of the laptop itself, and thus weight. You can’t, for example, get a 17-inch gaming laptop that’s four pounds, so think long and hard about whether you’re willing to take the weight penalty in exchange for the screen real estate.
If the laptop is going to be your only gaming machine, having a 17-inch screen might be ideal. This is very much a matter of personal preference.
Screen resolution
The buzzword today is “4K” and it delivers sharper photo viewing but that doesn’t mean it’s for everyone. In fact, for a lot of people, it’s not a must-have. While photos might be sharper, anything not using the panel’s native resolution of 3840×2180 will look softer. That means games running at lower than 4K resolution won’t look quite as sharp unless you exponentially increase the graphics power of the laptop.
If you’re running at 1920×1080 resolution because your GPU can’t hit 60fps at 4K, that feature is moot. For many gamers, 1920×1080 or 2560×1440 is far more optimal.
IPS vs. TN vs. OLED
The panel technology is also a key feature. IPS (in-plane switching) generally produces much greater color accuracy and superior off-axis viewing, but tends to lag in response times, which can lead to blurring. TN (twisted neummatic) panels, on the other hand, can offer far higher refresh rates and usually better response times than IPS, but can look washed out or just blah. A middle-ground technology that’s appearing more often is VA (vertical alignment). VA is sometimes alternately referred to as “wide viewing angle” technology. (Many assume this to spec to be IPS, but it’s not). In our experience, we’ve found VA panels to run the gamut from being worthy competitors to IPS to being worse than the better TN panels. The Gigabyte Aero 15 that we recommend above has a good VA panel.
Generally, if color accuracy is important, go IPS (a trademark of Sharp), and if you want the fastest response times go for a gaming-oriented TN panel. With the variability of VA, we recommend you check feedback from reviewers and users of a particular model.
The wildcard in all this are OLED-based panels. OLED panels have been used in phones for years but have recently migrated to larger screens in laptops. IPS, TN, and VA all use LEDs behind the screen or along the edges. “Black” is produced by a shutter-like mechanism that blocks light from coming through. As you can imagine, there’s usually some light leakage, which means the black tends to be gray. OLED panels, however, don’t rely on edge- or backlighting and instead each pixel pixel generates its own light. To produce black, it just switches the light off. This amounts to truly stunning contrast ratios and vibrant colors. OLEDs also boast fantastic response times too. The negatives include smaller screen sizes (we haven’t seen anything larger than 13 inches yet), higher cost, and lack of support for variable refresh rate.
G-Sync and FreeSync
Okay, we called this section G-Sync and FreeSync, but the reality is, when it comes to beefy gaming laptops, it’s a GeForce GPU world. And that means it’s a G-Sync world. In a nutshell, Nvidia and AMD’s respective variable-refresh-rate technologies help synchronize the monitor and the GPU to greatly reduce screen tearing. Variable refresh rates can make gaming at 40fps far smoother to your eyes than a screen without it.
The first variable-refresh-rate panels for laptops maxed out at 75Hz, which was only marginally better than the standard 60Hz. More recently, we’ve begun to see laptop panels that can push 120Hz. This means smoother and sharper gaming. It even helps smooth out everyday tasks such as scrolling a browser page or Word document.
The downside of high-refresh rate panels is the technology it’s available on: TN. As we said earlier, TN generally looks less vibrant and less accurate than IPS. Off axis is generally inferior too. Which is right for you? If it’s primarily a gaming laptop—go for a high refresh rate and G-Sync (or FreeSync if you can find a laptop that supports it with a Radeon GPU). If you tend to also push pixels in Photoshop or do any color-critical work, skip variable refresh for an IPS panel.
Keyboard and trackpad
A new trend in gaming laptops is the offset trackpad, which is more conducive to gaming than a dead-center trackpad. The concept is sound but anyone who actually cares about PC gaming will just plug in a mouse. The worst thing about that offset trackpad is when you try to use it for non-gaming purposes.
As far as keyboards go, the most important gaming feature is n-key rollover. This means the keyboard physically scans each key separately. If you wanted to, you could press 20 keys and they’d all register as each is independently wired. That probably sounds excessive but keyboards that lack this feature can suffer missed keystrokes, which not only ruins gameplay but also hurts in everyday tasks. Anyone who has used an Adobe product that might require a left-Alt, left-Shift, left-Ctrl plus two more keys to do something may have run into the limitations of non-n-key keyboards.
Other keyboard considerations include LED backlighting (which adds ambiance but does nothing for gameplay) and mechanical keys vs. membrane. Mechanical keys are excellent—but are available on only handful of laptops that usually weigh a ton.
How to pick storage for a gaming laptop
Having your games load from an SSD instead of a hard drive significantly cuts down on load times. But beyond that, we haven’t found it to matter much whether it’s a super-fast NVMe PCIe drive or a slower SATA SSD.
What does matter more today is the size of the SSD rather than the interface it uses. With games now topping 50GBps and some touching 100GBps, a once spacious 256GB SSD will feel too small with just four games installed.
So when spec’ing out that gaming laptop, be mindful of just how much total storage you have. If you go for laptop with a small SSD and large hard drive combo, expect to install your games to the hard drive. If the laptop will have an SSD only, choose a minimum of 512GB with 1TB preferred.
How much RAM do you need in a gaming laptop?
When laptop makers spec out gaming laptops, one of the levers they use to try to convince you to buy their product is upping the amount of RAM. It’s not hard to find gaming laptops with “upgraded” configurations that go from 16GB of DDR4 to 32GB.
While having an adequate amount of RAM is important for gaming, today’s games typically top out at 16GB of RAM and sometimes can run fine with just 8GB of RAM. Anything more than 16GB (our standard recommendation) is usually a waste of money.
You might want to blame laptop and PC makers for cynically using an erroneous spec to manipulate the public, but the blame actually lies with the average buyer. PC makers have told us for years they only over-spec RAM because the public thinks more is better.
Besides the amount of memory, a couple other important, but not critical, questions to ask is what clock speed and what mode. Modern CPUs let you run RAM in sets to increase the memory bandwidth. If one shotgun barrel is good, two is better right? Not necessarily.
If your laptop runs integrated graphics, then yes, having dual-channel memory helps a lot. But true gaming laptops today run beefy discrete graphics cards with their own pool of dedicated, and much faster, GDDR5 RAM.
We’ve seen instances of gaming laptops using a single memory module, which hobbles system bandwidth but actually has very little impact on actual gaming performance.
The same can be said of RAM clock speed. DDR4/2133, which runs at 2,133MHz, is the typical speed today, with PC vendors offering upgrades of DDR/2400. We recommend bypassing the upgrade and instead putting that money into more storage or a fatter GPU.
How to pick a CPU for a gaming laptop
There may be real competition between AMD and Intel when it comes to gaming CPUs in the desktop, but in gaming laptops, the world is still very much 99.9 percent Intel. That’s not necessarily a bad thing as Intel’s laptop CPUs are excellent. Still, there are a few things you need to consider about the CPU for your gaming laptop.
First, the issue of cores is far simpler here than on desktops. There’s no option for 16-core CPUs, and outside of the odd-duck laptops that use 8-core desktop CPUs, your options are limited to quad-cores. With Intel’s current 7th-gen chips, you get four cores with Hyper-Threading for a total of eight threads in the Core i7 chips. Step down to a 7th-gen Core i5, and Intel turns off the Hyper-Threading so it’s four physical cores only.
Although it’s still up for debate, we generally believe that the vast majority of games people play today just don’t need more than four cores. Yes, there are times when having more than four cores can yield better performance, but most gamers will be perfectly fine with a quad-core Core i5 chip.
Unfortunately for the budget-conscious, PC makers typically don’t let you buy a high-end graphics card with a low-end CPU. Most PC makers will configure the midrange CPU with midrange graphics.
Of the current 7th-generation Kaby Lake CPUs, your choices for a gaming laptop are the Core i7-7700HQ, the Core i7-7820HK, and the Core i7-7920HQ. Again, all three are fine, with each step up getting you only marginally more performance. The sweet spot for budget buyers is the Core i7-7700HQ or the Core i7-7820HK.
As for Intel’s 8th-generation CPU, it hasn’t been confirmed but many anticipate the company will introduce 6-core CPUs that consume 45 watts by 2018.
Still, the takeaway for you is to not get too hung up on the CPU for a gaming laptop. Any decent quad-core is more than enough for gaming purposes and your money is better spent on what matters more: the GPU.
How to pick a GPU for a gaming laptop
The single most important piece of hardware in a gaming laptop is undoubtedly the GPU. For AMD fans, the situation is as sad as it is in CPUs: It’s an Nvidia GeForce world. As with CPUs though, the good news is that the dominating products are top-notch.
The hardest part will be deciding just how much GPU you need. Our general guidance is to buy as fast a GPU as you can afford and are willing to heft. Generally, the faster the GPU (or GPUs), the larger and heavier the laptop.
For any serious gaming, it’s easy to ramp up from the entry-level GeForce GTX 1050 to the midrange GeForce GTX 1060, and then to the high-end GeForce GTX 1070 and GTX 1080.
The following chart might help you understand what kind of performance to expect. These results for GeForce cards reflect the graphics section of Furturemark’s Fire Strike test. Although the CPUs vary, this test focuses almost entirely on the GPU.
We generally think the GTX 1050 is a good 1080p GPU if you’re willing to play on medium settings. To hit high in some games, you’ll need to lower the resolution to 720p. The GTX 1050 Ti generally nets you 1080p with some games on high. Step up to a GTX 1060, and you’re in solid ground for 1080p gaming at very high to ultra with frame rates around 60fps.
If you need to feed your high-refresh panel, then the GeForce GTX 1070 is the answer as it can push 120fps in many games at 1080p. Or if you want to just play on a screen that’s got a higher resolution, say, 2560×1440, the GTX 1070 works for that too.
The GTX 1080 is the current top dog and should be considered for 1440p gaming on ultra at greater than 60fps, or to push a wide-aspect-ratio monitor at higher refresh rates. And SLI? Yeah, that yields crazy performance, but the huge caveat is that many games no longer support SLI so it’s mostly a bragging point.
Our chart also includes some older GPUs in the mix to indicate just how much they’ve aged. A GTX 980 is still quite serviceable but the 980M version has clearly lost its luster.
One last thing we we want to point out from our chart: You’ll note the large performance gaps between some of the same GPUs, such as the two GTX 1080 cards or the two GTX 1070 cards. The disparity is the result of the vendors’ respective cooling strategies as well as varying chassis size. In the case of the Razer Blade Pro, it’s a fairly thin laptop for a GTX 1080 card. The MSI GT73VR it bumps against is thick and heavy and allows MSI to clock the GPU up quite a bit.
We see the same with the Alienware 15 R4, which cranks up the GTX 1070 to very high speeds (and you can hear it too) whereas the HP Omen 17 keeps the clocks more conservative and the fans quieter.
Decoding Nvidia’s Max-Q
The only other wrinkle to consider in picking out a GPU is Nvidia’s new “Max-Q” technology. Cynics will say Max-Q is Nvidia’s way to market what should have been a GeForce GTX 1075 as a “GeForce GTX 1080 with Max-Q,” while more forgiving people will see it as an initiative to push thinner, lighter gaming laptops.
In a nutshell, Nvidia has taken its GeForce GTX 1080, GTX 1070, and GTX 1060 and tuned down the clock speeds so they consume less power and generate less heat. Other than that, they are the same GPUs with the same amount of RAM, same memory bandwidth, and same CUDA core count.
We found in testing that a GeForce GTX 1080 with Max-Q would perform between a GeForce GTX 1080 and a GeForce GTX 1070. Occasionally it would match a GTX 1080, but most of the time, it was, well, more like a GeForce GTX “1075.”
We haven’t yet formally reviewed a GeForce GTX 1060 or GTX 1070 with Max-Q but in testing a new Gigabyte Aero 15X with a GTX 1070 with Max-Q puts we found it right where we expected—something akin to a GeForce GTX “1065.”
If you want all-out performance and don’t care about the weight and size, go with a standard GeForce card in a thicker laptop. If you’re looking for something thinner, lighter, and quieter, then take a hard look at Max-Q laptops.
External graphics support
The last category you should think about is the burgeoning support for external graphics in gaming laptops. Customers of Alienware have long enjoyed this with its relatively inexpensive (and proprietary) Graphics Amplifier technology, but many new laptops support external graphics cabinets using Thunderbolt 3.
These cabinets let you plug your laptop into a more powerful discrete GPU to give your laptop more graphics grunt. The Akitio Node (which you can find on Amazon for $300) is one such Thunderbolt 3 cabinet that’s helped usher in lower prices. Although external graphics are primarily desired by users who run on integrated graphics, a gaming laptop with Thunderbolt 3 support could come in handy when the GPU inside gets too old to play the latest games.
Battery life
The last topic we’ll cover is battery life. The best way to understand battery life on a gaming laptop is to accept that it’ll be horrible for all things gaming.
The minute you crank up a GPU on a gaming laptop to play a game, you’re basically limiting yourself to an hour or an hour and a half of battery runtime. Period. And in some cases, far less than that.
The only reason to consider battery life on a gaming laptop is if you want to use your laptop unplugged for non-gaming purposes. In that respect, you’ll find a lot of variance, with some—such as Gigabyte’s Aero 15—offering decent battery life, albeit with a trade-off in gaming performance.
Best Milwaukee Cordless Tools Combo Kits
Speaking on the market to buy the best battery power tools, it is difficult for you to pass through Milwaukee. Milwaukee cordless tool suite has several different varieties, from those who have only 2 or 3 tools, until the suite with 9 different tools. 9 tools, hey? This should allow you to get out of trouble for the time being!
Here are our quick reviews on our favorite combo kits.
Milwaukee 2494-22 M12 18-Volt Lithium-Ion Cordless 5-tool Combo Kit
- 1 x M12 3/8” Drill/Driver
- 1 x M12 ¼” Hex Impact Driver
- 2 x M12 REDLITHIUM MILWAUKEE 2450-22 Power Tool Battery
- 1 x M12 Lithium-ion Battery Charger
- 1 x Contractor Bag
The Milwaukee M12 2 tool combo kit is perfect for anyone wanting a good cordless drill for any little or even big jobs around the house. The drill is super powerful and the driver makes tightening or loosening screws a breeze, even if you are partly stripped the heads.
Keep in mind that M12 models are 12V, not 18V so if you need more power you might want to consider an M18 18V model.
Milwaukee 2897-22 M18 Fuel 2-tool Combo Kit
- 1 x M18 FUEL 1/2″ Hammer Drill/Driver
- 1 x M18 FUEL 1/4″ Hex Impact Driver
- 2 x M18 REDLITHIUM XC5.0 Extended Capacity Battery Pack
- 1 xM18 & M12 Multi-Voltage Charger
- 2 x Belt Clip
- 2 x Bit Holder
- 1 x Side Handle
- 1 x Carrying Case
This drill and driver are seriously powerful. Including a FUEL hammer drill and impact driver, this kit is for the serious home DIYer or even a tradesman who just needs an extra drill. Milwaukee tells us that this drill can deliver up to 1,200 lbs of torque at up to 2,000 RPM…WOW!
Also handy is the hard carry case which means throwing it in the back of your truck or van won’t hurt your tools at all.
Being the M18 18V model gives this drill and driver all the grunt you need.
Milwaukee 2696-26 M18 Cordless LITHIUM-ION 6-Tool Combo Kit
- 1 x M18 Compact 1/2″ Hammer Drill/Driver
- 1 x M18 SAWZALL Reciprocating Saw
- 1 x M18 6 ½” Circular Saw
- 1 x M18 1/4″ Hex Impact Driver
- 1 x M18 Cordless 4-1/2″ Cut-off / Grinder
- 1 x M18 LED Work Light
- 1 x M18 REDLITHIUM XC Extended Capacity MILWAUKEE 48-11-1000 Power Tool Battery
- 1 x M18 & M12 Multi-Voltage Charger
- 1 x Contractor Bag
The Milwaukee 6 tool cordless combo kit is one of the most popular kits among contractors. This kit includes almost every tool you will need to carry out most work around the house or at work and comes with a handy contractor bag.
Including 2 red lithium batteries is always good, although you might want to grab a few extras and another charger if you are a heavy user and find yourself without a charged battery on your jobs.
Milwaukee 2696-29 M18 Combo 9 tool Kit
- 1 x M18 Compact 1/2″ Hammer Drill/Driver
- 1 x M18 Cordless Right Angle Drill
- 1 x M18 SAWZALL Reciprocating Saw
- 1 x M18 6 ½” Circular Saw
- 1 x M18 Jig Saw
- 1 x M18 1/4″ Hex Impact Driver
- 1 x M18 1/2″ High-Torque Impact Wrench with Friction Ring
- 1 x M18 Cordless 4-1/2″ Cut-off / Grinder
- 1 x M18 LED Work Light
- 2 x M18 REDLITHIUM XC Extended Capacity Battery
- 1 x M18 & M12 Multi-Voltage Charger
- 2 x M18 Cordless LITHIUM-ION 9-Tool Combo Kit
When you starting considering Milwaukee Cordless Tools Combo Kits, you probably didn’t think that a 9 piece combo kit existed did you? Well it does, and it is AWESOME! Bring this kit out on the job site and the other workers are sure to get envious!
You can just about throw the rest of your power tools away because this cordless tool combo kit has just about any power tool you could ever need.
Featuring 18V’s of power means that each tool has plenty of go and you won’t find them struggling at all.
The Best College Laptops of 2018
Every college student needs a laptop, but with so many choices, the choice may be a daunting question. First of all, review our advice on the best laptop for your college, and then contact your school to ensure that its configuration meets the minimum requirements.
If you’re undecided on your major or your school doesn’t have any particular recommended specs, consider a laptop that’s lightweight (sub 4 pounds), lasts long on a charge (8+ hours) and has a high-res (1080 or greater) screen for easy multitasking.
Whatever laptop you get, you’ll also want to pick up a few extras, such as a comfortable mouse, a well-appointed backpack and perhaps a solid all-in-one printer. And don’t forget to preload some antivirus software before you head to campus. If you’re going to use a multi-monitor setup in your dorm room, try a good docking station, either over USB or Thunderbolt 3.
Best Laptops for Kids in 2018
The Right Laptop for Schoolwork and Play
Whether (and when) to buy a smartphone for your son or daughter is full of concerns about responsibility, network security, and so on. So is the purchase of laptop computers, except for a very important difference: many primary and secondary schools think they are indispensable educational tools, and equipped with a laptop computer for students to use in class. Other schools require parents to buy laptop computers and provide the choice of recommended models. They are controversial in improving learning efficiency, but the result is that whether you like it or not, your children may need to use a laptop in school. They almost certainly also want to use it at home, which can be used for entertainment (sending text messages to friends, watching videos, playing online games), and also doing homework (finding information and entering book reports).
Kids being kids, the list of factors to consider doesn’t end there. Don’t forget about parental controls, durable plastic, and water-resistant keyboards. At least you won’t have to worry about the cost. Buying a kid-friendly laptop need not break the bank—all of our recommended models cost less than $500—and the even-better news is that just because they’re cheap doesn’t mean that they are slow or poorly made.
Our focus here is on younger kids. If your child is at the university level, check out our roundup of the best laptops for college students. And you’ll find even more choices in our overall roundup of the best cheap laptops.
Which Operating System Is Best?
Before you begin to evaluate features, you’ll start with the essential question that has plagued PC shoppers for decades: Which operating system should I choose? This is not the Mac vs. Windows debate of old, though, because new Apple laptops aren’t available for less than $500. The least expensive Mac laptop, the MacBook Air, starts at $999, and it’s overkill for an elementary or middle school student. If you’re an Apple fan and want to raise your son or daughter to be one too, you’re best off giving them a hand-me-down and buying a new MacBook or MacBook Pro for yourself.
Reused Macs aside, most parents will choose between Windows and Chrome OS, the operating system from Google. Chrome is a relative newcomer to powering PCs, but it became immensely more useful last year thanks to the new ability to run apps from the Google Play store designed for Android smartphones and tablets. Microsoft Office also recently became available on most chromebooks via the Google Play store. If you’ve decided against buying a smartphone for your kids but they talk your ear off about wanting to play mobile games, buying a chromebook might be a good compromise.
Windows has also become more useful as an operating system for kid-oriented laptops thanks to the new Windows 10 S version, which is aimed at the education market and prevents apps from being installed unless they’re available on the Microsoft Store, among other security enhancements. This means you’ve got the ability to block games and apps based on their content ratings (something you can also do with Google Play apps). When your son or daughter gets older and more responsible, you can easily upgrade to the full version of Windows 10 to remove these limitations.
If your child’s school has specific software that only runs on Windows, your operating system choice will be decided for you. If not, you’ll want to take a close look at Chrome, since many chromebooks include gimmicky but kid-friendly features like display lids that double as whiteboards.
Built for Backpacks and Abuse
Unique features like these are what transforms an ordinary cheap laptop into a school-friendly machine that kids won’t outgrow or destroy in a few months. Arguably the most important is how rugged the case is. Several chromebooks and inexpensive Windows laptops have spill-resistant keyboards, which means that they should survive an ounce or so of water unscathed. It’s much rarer to find entire laptops that are waterproof; the ones that are typically cost several thousand dollars. Likewise, it’s relatively easy to find reinforced lids or cases made of rubber to help absorb drops from a few feet, but you won’t find completely ruggedized machines at this price.
Portability is another key concern, especially for middle- and high-schoolers who walk to school with backpacks that are already laden with several heavy textbooks. Most laptops in this category with screen sizes from 11 to 13 inches weigh about 2.5 pounds. Go above 3 pounds and you’re putting an unnecessarily heavy burden on your child’s shoulders. Some laptops include carrying handles so kids can bring them from period to period without a backpack or a visit to their lockers.
Battery life is important, too, but it’s no longer the limiting factor that rendered the laptops of a decade ago useless if they spent more than an hour or so away from a power outlet. Even the cheapest laptops now boast times of about 10 hours on PCMag’s battery rundown test, thanks mostly to their power-sipping Intel processors. In the coming months, a new class of Windows laptops powered by Qualcomm’s Snapdragon processors will arrive on the market, promising even better Asus a32-m50 laptop battery life (in excess of 20 hours) and always-on capability. Some of the first models, like the Asus VivoBook W202, will likely be too expensive to give to a child, but Snapdragon technology could eventually make a power cord forgotten at home much less of a problem for a kid who needs to deliver a presentation in seventh period.
Up to Spec
Speaking of presentations, the final consideration is how your kids will use the laptop, which in turn determines the processor, storage, and memory configurations you should select. Tasks such as taking notes, writing papers, or making PowerPoint slides require little more than the bare minimum, which means that an Intel Atom, Celeron, or Pentium processor will suffice. The next step up is an Intel Core i3, which you should consider if your kid’s teachers regularly have them stream online educational videos. An Intel Core i5 or i7 is all but impossible to find on a laptop or chromebook that costs about $300.
If you opt for a more powerful processor so your kids can stream videos, you might also want to consider a 2-in-1 convertible or detachable laptop, which can double as a tablet thanks to a hinge that rotates 360 degrees, or a screen that detaches completely from the keyboard base. Most hybrids and convertibles are more expensive, around the $1,000 mark, but you can find a few high-quality models for less than $500. These are best for middle-school-age children or older, since they’re by nature more easily breakable than a conventional laptop.
As for memory and storage, a common configuration is 4GB of RAM and a 64GB flash drive. You’ll definitely want to consider bumping the storage capacity up to 128GB, since the operating system files on a Windows PC can take up more than 20GB, leaving your kid with a paltry 40GB or so of built-in storage. The exception is if you choose a laptop that has a roomier but slower (and more easily breakable) spinning hard drive, or one with a built-in SD card reader. In the latter case, you could stick with the base configuration and ask your kids to store their bulkier files on an SD card if needed, which can be had in 32GB capacities for about $20 each.
Time for Fun
Just because you’re selecting from among relatively slow processors and limited memory capacities doesn’t mean that gaming is out of the question when your kid is done with his or her schoolwork. Some games are even educational. For instance, last year Microsoft released an education version of its immensely popular open-world survival game Minecraft. Students can use it to explore real-world history like the Oregon Trail, solving math problems as they begin to understand how long and challenging the trail was, researching fur trading companies to learn about economic concepts of monopolies and supply and demand, and more. Minecraft and other similair games will run on Core i3 systems with as little as 2GB of RAM, but if your kid is looking forward to playing them, you’ll make the experience much more enjoyable by selecting a laptop with 6GB or 8GB.
If your child is planning on doing more intense gaming, you’ll need to step up the power and the price to a full-fledged gaming laptop or desktop.
Power and Responsibility
Giving your son or daughter a laptop endows them with a portal into the immensely powerful internet, even if the laptop itself isn’t immensely powerful. It’s up to you (and your kids’ teachers) to make sure that tool isn’t harmful. Fortunately, both chromebooks and Windows laptops have parental control features, and a laptop’s size relative to a smartphone makes it easier to both monitor activity as well as set ground rules like disallowing computer use after homework is finished. Check out a few of our top picks for laptops designed for school-aged kids below.
How to Undervolt Your Notebook to Boost Battery Life, Reduce Heat and Quiet Your Fans (Intel CPU Based Systems Guide)
When most people are asked what is the main problem of notebook computer, a notebook computer Ultrabook and other ultra portable systems may say performance, and those who are keen on playing the game of the notebook computer may say battery life, and had a dislike of the fan. Although this guide will not teach you how to improve the performance of notebook computers, we will introduce how to improve battery life and reduce heat consumption, and reduce the starting time of fans by using a technology called CPU undervolting.
What is Undervolting and Why Undervolt Your Laptop
As PC enthusiasts, we’re quite familiar with the term overclocking, a technique used to increase the clock speeds of a component beyond manufacturer specifications in order to increase performance. In order to reach high overclocks, generally we have to overvolt, or increase the voltage, of the CPU. As a result, overclocking and overvolting leads to higher power consumption and increased heat output.
As overclocking and overvolting will increase power consumption in a CPU, you can imagine that doing the opposite will reduce power consumption, which is very useful for devices running on batteries, such as laptops. As many of us opt for high performance gaming laptops not typically designed with 8-10 hours of Dell inspiron 1525 laptop battery life in mind, it’s paramount that we’re able to squeeze every last bit of battery life out of these systems. This is why we undervolt the CPU to reduce the amount of power delivered to the CPU thereby increasing the battery life, lowering heat, and lowering the amount of time the fans kick in. In our experience, undervolting can deliver as much as a 20% increase in battery life, which means almost an additional 20 minutes of battery life for a laptop that typically lasts 3 hours.
Now one question you may have is why is this possible and why do CPU manufacturers not use lower voltages by default. The answer to this is because CPUs are manufactured using mass production methods and specifications are rated very conservatively to ensure every chip is able to operate at a certain voltage at a certain frequency. This means some chips will be able to run at significantly lower voltages at the same frequency without issue while others cannot. As such, CPU undervolting as well as CPU overclocking/overvolting does involve an element of luck.
Before we begin, keep in mind that overvolting and undervolting a CPU beyond manufacturer specifications may damage your system, so use this guide at your own risk. While undervolting a CPU is relatively safe compared to overvolting and overclocking, there’s always a risk of damage to your system and your warranty may be voided. Additionally, this guide is designed for Intel systems running Windows only. Not all Intel CPUs support undervolting functionality.
Intel-Based Laptop Undervolting Tutorial
Step 1
If you don’t already have it, download Intel’s Extreme Tuning Utility (XTU).
Step 2
Open up Intel XTU and you’ll be greeted to the screen below. First thing I recommend to do is enable core voltage monitoring in the system monitoring section at the bottom right corner. In order to do this, simply click on the wrench on the top right corner of the system monitoring section to open the System Monitor configuration.
Step 3
From here, scroll down to core voltage and check the box to enable core voltage monitoring. In the system monitoring section, a new core voltage monitor will have appeared showing system voltage. Go ahead and close the System Monitor configuration box.
Step 4
Next, click on the Advanced Tuning tab in the left menu. This will bring up the Advanced Tuning options. Write down or keep a mental note of the core voltage as this is the default voltage.
Step 5
Mouse over to the Core Voltage Offset and reduce your voltage by small increments and clicking apply. A reduction in voltage is denoted by a minus (-) symbol before a number. Make sure you’re reducing voltage rather than increasing it!
Generally, I’d recommend reducing voltage in increments of 0.020v (-0.020v). Once you reach -0.100V and the system hasn’t crashed, I recommend runing CPU stress testing to ensure there aren’t any issues. Then continue lowering voltage by 0.005v (-0.005v) until the system becomes unstable or crashes. Then, record this number, reduce the undervolt and stress test the system.
Step 6
Once your system is fully stable with the new, lower voltage offset, congratulations! You have successfully undervolted your system. Depending on your undervolt, you may see some drastic improvements in battery life, lowered heat and less fan noise.
Step 7 (Optional)
As Intel XTU is a utility designed for “safer” overclocking, all changes (including voltage settings) will be removed as soon as the application is closed. As such, I’d recommend building a profile to quickly and easily load the optimal undervolt settings however, this isn’t necessary if you can remember your optimal undervolting offset voltage.
My Toshiba Satellite Notebook Battery Won’t Charge
Toshiba laptop computers are powered by rechargeable batteries when they are not inserted into a power outlet. So you can carry and use your laptop every time and anywhere. The life of a rechargeable laptop battery is one to three years. After that, the efficiency of the battery may be reduced, or the battery may die without recharging. However, before spending money on expensive replacement batteries, you should first troubleshoot the battery and the power line to ensure that the battery does not have electricity.
Step 1
Power down the Toshiba Satellite laptop. Unplug the power cord.
Step 2
Remove the battery from the laptop. A Toshiba battery is located on the bottom of the laptop. Slide the locking mechanism to the right. Hold the mechanism in place with one hand while lifting the battery upward with the other hand. Release the locking mechanism once the battery is removed.
Step 3
Plug the power cord into the right side of the Toshiba laptop while the battery is removed. Press the “Power” button to turn the laptop on. If the laptop turns on, the power cord is properly working. If the laptop doesn’t turn on, ensure the electrical outlet is working by plugging in another device. If the electrical outlet is working but the computer won’t turn on, the power cord is dead and needs to be replaced. If the power cord is not properly working, it will not charge the battery. Turn off the laptop and remove the power cord.
Step 4
Examine the battery. Look for signs of damage, such as corrosion, dents or dings. If you see damage on the battery or battery contacts, replace the battery with a new one.
Step 5
Clean the Toshiba pa3533u-1bas laptop battery. Pour a small amount of rubbing alcohol into the rubbing alcohol cap. Dip a cotton swab into the rubbing alcohol. Rub the swab onto the battery contacts, located on the battery and in the battery bay, to remove dust and grime. Dirt can prevent the battery from properly charging, so the battery should be routinely cleaned.
Step 6
Push the laptop battery back into the battery bay. The battery will snap into place.
Step 7
Plug the power cord into the side of the laptop. Allow the battery to charge for 8 hours or overnight. Do not use the laptop during this time, as it can slow down the charging process.
Step 8
Remove the power cord. Press the “Power” button. If the laptop will not turn on, the battery is dead and should be replaced.
The best notebooks you can buy
If you want to buy a laptop now, the answer is Dell’s XPS13. It is portable, portable, powerful, beautiful, and reasonable in price, making it the best laptop computer now. We recommend it not only in other Windows notebooks, but also for Apple’s MacBook line and Google’s Chromebook.
Still, if you insist, we have picked out the best MacBook for Apple die-hards, the best Chromebook for those who desire an affordable laptop with a super-light OS, and the best laptops if you’ve $600 or less to spend. We’ve also selected the best 15-inch laptop — though it, perhaps unsurprisingly, is the Dell XPS 15, and the best budget gaming laptop.
Our pick
Dell XPS 13
Why should you buy this: It’s portable, fast, attractive, and reasonably priced.
Who’s it for: Everyone except gamers.
How much will it cost: Starts at $1,000
Why we picked the Dell XPS 13:
Dell XPS 13 has a great look that blends a metallic exterior with a white woven-fiberglass interior. Its design feels premium, yet inviting. The XPS 13 is the kind of cool new toy you’ll be itching to show anyone willing to look.
The super-thin InfinityEdge bezel is another highlight of the design. Most laptops have a half-inch to an inch of plastic surrounding the display on all sides — the XPS 13 has less than a quarter of an inch. That’s as functional as it is beautiful, as it makes the system smaller and lighter.
Does that make the XPS 13 too small? Nope. The touchpad is as large as the competition and the keyboard is a breeze to use. The system even squeezes in a large Dell xps m1330 laptop battery, which means most models can last a full day before needing a charge (the top-shelf Core i7 model with a 3,200 × 1,800 panel is borderline, though it can manage eight hours if you’re easy on it).
There’s just one oddity you should know about: The webcam. The bezels are so thin there’s no room for it, so it’s below the display, rather than above. That makes for an awkward angle. Most people won’t care, but it will bug you if you frequently do video conferences while traveling.
The two models we tested, the i5 and i7 versions, start at $1,000 and $1,400 respectively. Both feature 8th-generation processors, alongside a selection of solid state drives and up to 16GB of RAM.
Nothing else offers better overall value, and many competitors feel hopelessly out of date when placed next to Dell’s flagship.
The best Mac
MacBook Pro 13-inch (without Touch Bar)
Why should you buy this: You need MacOS and Windows just won’t cut it.
Who’s it for: Anyone who doesn’t mind paying the “Apple Tax.”
How much will it cost: Starts at $1,400
Why we picked the MacBook Pro 13-inch (without Touch Bar):
Most people are looking at a Mac for one of two reasons. Either you’re a fan of MacOS, or you’re attracted to Apple’s brand and want to buy one based on the company’s reputation.
If you’re in the first group, and Windows just won’t cut it, your options are limited to what Apple currently has to offer. In that case, we recommend you purchase the MacBook Pro 13 without Touch Bar. Why not one of the highly anticipated more expensive models, which have an OLED Touch Bar where the function keys used to reside? In our opinion, the Touch Bar just doesn’t add enough functionality — certainly not enough to justify a $200 addition to an already high price tag.
The latest MacBook Pro models all feature 7th-generation Intel Core processors, like a lot of the other offerings on this list, so you do get quite a bit of bang for your buck. But they’re still a little more expensive than they need to be, and if you’re on the fence about MacOS you might want to give Windows 10 a chance — if for no other reason than to save yourself a little cash.
Aside from build quality and industrial design, Apple does justify its high prices with one important feature — service. The company tends to cover defective hardware that others might refuse to service, and you can take your Mac to any Apple Store if you need help. Given the MacBook Pro’s robust build, and reputation for longevity, it’s a nice safety net to have — especially when your Mac gets old and you end up losing your warranty paperwork.
The best Chromebook
Samsung Chromebook Pro
Why should you buy this: You want an inexpensive, but well-built laptop.
Who’s it for: Students, people who need only basic functionality, anyone who wants a cheap laptop to use as a second PC.
How much will it cost: Starts at $550
Why we picked the Samsung Chromebook Pro:
Chromebooks — laptops that run Google’s Chrome OS — have become a popular budget laptop over the last few years, and for good reason. The Samsung Chromebook Pro is a great example of their strengths: It has a 2,560 × 1,600 display, an Intel Core M processor, and plenty of memory — solid specs at a decent price. The Samsung Chromebook Pro also has a flashy new design that makes it stand out from the crowd of plastic Chromebooks on store shelves. The rounded edges and aluminum finish make it feel more like a tablet than a traditional laptop.
Indeed, if you’re looking for a budget laptop, Chromebooks as a category are a good choice to look into. But since these systems rarely sell for north of $600, their price tags do bring limitations. You won’t find a Chromebook with a lightning-fast quad-core processor, a fast solid state drive, or an optional discrete GPU, for example. Even if the best Chromebooks were equipped to compete with the best laptops, the operating system would hold them back.
Chrome OS, which is designed around Google’s Chrome Web browser, is wonderfully simple and intuitive. While it used to only run extensions and Web apps, that has been expanded to now include everything in the Google Play Store. That means all the games, apps, and services available on your Android smartphone, are now available on Chromebooks like the Samsung Chromebook Pro. While you still can’t go and download applications off the internet like with a Windows or Mac PC, the amount of things you can do on a Chromebook has significantly increased.
The Samsung Chromebook Pro has a variant in the Chromebook Plus, which includes a faster ARM-based, hexa-core CPU, and a $450 price tag. Both models are on the higher end of the spectrum for Chromebooks, exceed only by the Google Pixelbook.
The best 2-in-1 laptop
Surface Pro
Why should you buy this: You want a great laptop and a good tablet.
Who’s it for: Anyone who needs versatility on top of performance.
How much will this cost: Starts at $800
Why we picked the Surface Pro:
2-in-1 laptops are still something of an acquired taste, but if you’re not sure about laptops-as-tablets, the Surface Pro might change your mind. First and foremost, it’s a stylish, lightweight, and powerful tablet that pulls double duty as a laptop.
Worried about the Surface Pro as a laptop replacement? Think of it as a laptop with a detachable keyboard. Seriously, this thing can do anything you need a laptop to do and more. With a full version of Windows 10 and a super-light form factor, the Surface Pro is just as capable for a workday at the office as it is for laying on the couch watching cat videos.
Coming in at just 0.33 inches thick, and weighing 1.73 pounds, it’s easily the most portable laptop on this list. Toss it in a bag and you’d never notice the extra weight. The form factor is even more impressive when you consider the power it packs. There are a few different configurations with different price points, starting at $800 for students and topping out at $2,700. No matter which configuration you choose, you get the 7th-generation Kaby Lake processor under the hood — our review unit was one of these top-spec machines.
That extra oomph really shows. Not only did it perform spectacularly well in our benchmarks, it’s excellent as an everyday workhorse. It’s quick, snappy, and versatile, everything you could want out of an ultra-portable laptop — plus it’s the best tablet around when you need it to be.
The best budget laptop
Asus Zenbook UX330UA
Why should you buy this: You want an affordable Windows PC that’s also a joy to use.
Who’s it for: Everyone except gamers, other power users.
How much will it cost: $600 to $800
Why we picked the Asus Zenbook UX330UA:
The Dell XPS 13 starts at $800. We don’t think that’s a lot for a laptop, but the world obviously disagrees; the average selling price of new laptops has hovered around $600 for years.
One option is to watch out for a sale. You shouldn’t have to wait long. Refurbished models have sold for as little as $470, and budget laptops sometimes dip near the $600 mark. Keep an eye out for coupons on Dell’s site and for sales at major retailers including not just the usual suspects but also the Microsoft Store, which carries a selection of the best Windows laptops.
If that doesn’t work, then we suggest the Asus Zenbook UX330UA, another ultrabook we’ve awarded an Editor’s Choice to. The Zenbook isn’t as powerful as the Dell XPS 13, and doesn’t emulate the Dell’s strikingly thin bezels. But otherwise, it’s an incredible machine, worthy of our best laptops list.
And its value is incredible. The base model, which is routinely priced at $700 on Amazon, has a 7th-generation Intel Core i5 processor, eight gigabytes of RAM, and a 256GB solid state drive. That’s twice the memory and storage of the $800 Dell XPS 13 — and far better than what you’ll find in other competitors. The laptop also has a successor called the ZenBook UX331, which includes the Intel 8th generation-processor treatment for $750.
The best gaming laptop
Acer Predator 17X
Why should you buy this: It provides a fantastic gaming experience on the go.
Who’s it for: Gamers who value performance above all.
How much will it cost: $2,500+
Why we picked the Acer Predator 17X:
The Predator 17X has been our favorite gaming laptop for a while now — and for good reason. When it comes to things gamers want in a laptop, the Predator 17X has you covered across the board.
The newest version features Nvidia’s GTX 1080 to run your graphics and Intel’s Core i7-7820HK for your processor. These are top-of-the-line offerings for GPUs and CPUs, promising desktop-level performance in a portable system you can take wherever you want.
The Predator 17X also includes a fantastic, 17-inch 4K display that supports Nvidia’s G-Sync technology to ensure that your gaming experience is as immersive as possible. It’ll even perform well with VR systems, which is a nice bonus if you’re interesting in powering a Rift or Vive headset. On top of all that, the Predator 17X includes 32GB of RAM and two hard drives: A 1TB HDD and a 512GB SSD.
It’s not cheap with a starting price of $2,500, but what you get is a fantastic selection of components, chosen specifically to create the ideal gaming experience. It might not be as sleek and thin as Razer products, but if you want efficient gaming performance on a laptop that doesn’t compromise in other areas, the Predator 17X is your best bet.
The best 15-inch laptop
Dell XPS 15
Why should you buy this: You want a sleek PC, but also need excellent performance.
Who’s it for: Power users, and those who want a big, beautiful display
How much will this cost: $1,000 to $1,650
Why we picked the Dell XPS 15:
The XPS 13 is great, but you may want something with a larger display. You’re not alone. Sales figures have continually shown 15-inch systems beating their smaller rivals. We think this is partially because good, small laptops aren’t cheap — but also because some people just want a bigger display. There’s nothing wrong with that.
Fortunately, Dell also has the XPS 15. It’s great for all the same reasons as the XPS 13, and because it’s larger, it can be optioned with the fastest hardware available today — including a quad-core 7th-gen Intel Core i7 processor, Nvidia GeForce GTX 1050 graphics, and a 4K display. It’s easily the best all-around 15-inch laptop on the market today.
The XPS 15 starts at $1,000, though, which is a steep sum. Is there anything more affordable?
There is, but nothing stands out as the clear winner. Acer’s Aspire E15 is affordable and powerful, but not attractive. Asus’ X555UB-NH51 looks and feels more luxurious, but is priced higher without a performance bump. Dell’s Inspiron 15 Gaming is a powerful do-it-all entry that can even serve as a budget gaming laptop, but its display is disappointing. Acer’s Chromebook 15 can’t be beat in value, but you have to be alright living with Chrome OS.
Yes, that’s a lot of options. Picking a budget 15-inch is a tough choice, but if you’re tired of looking and just want a name, go with the Acer Aspire E15 (make sure you buy one with a 1080p display). It’s ugly, but it’ll do the job well enough at an extremely low price.
Need more options? We’ve also got guides to the best 2-in-1 laptops and gaming laptops, as well as the best cheap laptops for those looking to save a buck or two.
How we test
You’ve read our laptop reviews. You’ve read our conclusions. And now you’re wondering how we came to them.
Good question. Reviews often lack context, which is evident in the wildly different scores some laptops receive from different publications. Conflicting opinions can actually make buying a laptop more difficult if the review’s criteria isn’t made clear.
Allow us to lift the veil. Here we’ll explain the benchmarks we use for objective testing and the perspective from which we approach subjective topics. We don’t expect everyone to agree with our opinions, but we hope that sharing our process will leave you better equipped to decide what laptop best fits your needs.