How to squeeze the most juice out of your laptop battery on Windows 8.1
Currently more and more Australia laptop users upgrade their Windows laptop OS to Windows 8.1, recent several users said they having battery life problems on your Windows 8.1 laptop. To help you squeeze the most juice out of your laptop battery on Windows 8.1 notebook, today BattAussie laptop battery experts share following 5 ways to improve your laptop battery life on Windows.
Tweak laptop computer power settings
Microsoft has bundled various power saving options inside of Windows 8.1. These settings can be accessed from the desktop by opening the Control Panel, selecting Hardware and Sound, and clicking on Power options. Here you can choose a power plan from Microsoft or you can create your own.
You can tweak things like brightness, when the display will turn off, and when the computer will go to sleep, among other things. Clicking on the “Change advanced power settings” will open the door to even more customization options.
Turn off Bluetooth
Even if you don’t have a wireless mouse or speakers connected, having Bluetooth enabled will still draw power from your laptop’s battery. To disable the Bluetooth radio, go to Settings, click on the “PC and devices” option, and select Bluetooth.
Windows 8.1 software updates
Microsoft routinely issues patches and software updates to fix bugs and add new features to Windows. It’s always a good idea that you are on the latest version of Windows. Not only will these updates help keep your system more secure, but they can sometimes also improve your battery life.
To check for updates, go to the Charms menu by swiping from right to left on the screen or moving your mouse to the lower right corner of the screen. Then, click on Settings, select the “Change PC settings” option, followed by Updates and Recovery, and click the “Check for updates” box.
The display on your laptop uses a ton of energy. When you disconnect the power cord, it’s best to dim the brightness down below half or to a level that is suitable for your eyes. This can be done by going to the Charms menu and select Settings. The brightness options are located above the keyboard icon and next to the volume menu.
If your laptop includes it, you should also disable the automatic brightness feature, and dim the keyboard backlight. To do this, go to Settings, click on the “Change PC settings” option, tap on PC and Devices, followed by Display, and turn off the “Adjust my screen brightness automatically” slider.
To dim the keyboard backlight, open the Charms menu, click on Search, type in “mobility,” and select Windows Mobility Center.
Disconnect any dongles
As is the case with Bluetooth, a USB-connected device (such as a flash drive) will also drain your battery. If you aren’t using the dongle or device, you should unplug it to prevent battery drain. If the power cord is unplugged, charging your smartphone or tablet via a USB port will also reduce your battery life.
Did you enjoy this post? Why not leave a comment below and continue the conversation, or subscribe to my feed and get articles like this delivered automatically to your feed reader.


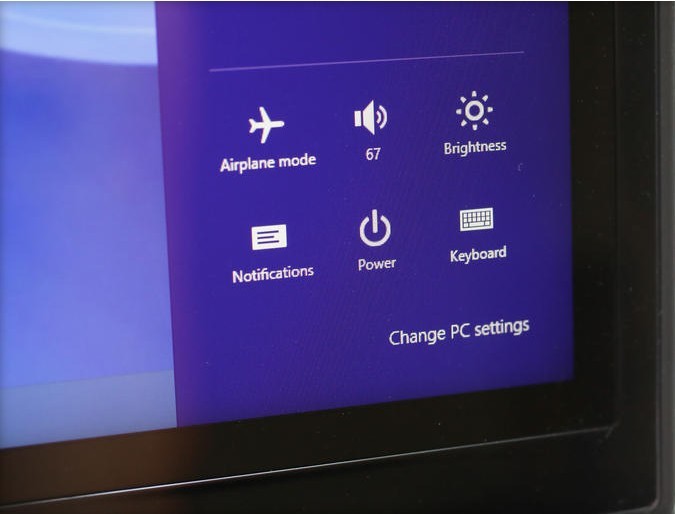
[…] Currently more and more Australia laptop users upgrade their Windows laptop OS to Windows 8.1, recent several users said they having battery life problems on your Windows 8.1 laptop. To help you squeeze the most juice out of your laptop battery on Windows 8.1 notebook, today BattAussie laptop battery experts share following 5 ways to … […]