Switching from Mac to Computer: A Business User’s Guide
Switching from Mac to PC is not necessarily difficult. Crossing different operating systems can be a difficult task, but there are many ways to ease the transition. Are you willing to experience a Mac or Mac that no longer fits your business needs, use a computer, a little patience, and the time you put in can go a long way.
To help you make the move, here are 10 tips on switching from a Mac to a PC.
1. Pick a PC
The great thing about switching from a Mac to a PC is that you have a much wider range of device options and price points. You can choose from desktop computers, laptops, tablets and two-in-one notebooks that can be converted into tablets. You can also choose between business laptops and consumer laptops as well as custom build your device to fit our business’s unique needs.
Additionally, whereas Macs are pricier, PCs offer more budget-friendly options from different manufacturers. For instance, you can purchase a workhorse laptop with enterprise-level specs, fast performance and extended Apple a1280 laptop battery life for $700 and up, or buy a $300 basic laptop that gets the job done. For a breakdown of price points, check out our laptop buying guide.
2. Create a Microsoft account
When you buy a new PC, you’ll benefit from creating a Microsoft Account, much like an Apple ID on a Mac. You will use your Microsoft Account to log in to your PC, and it also serves as a single sign-on for Microsoft’s other services – Office, Outlook.com, OneDrive, Skype, Xbox Live, Bing, MSN and the Windows Store. If you already have an account on any of these platforms, that account can also be used for your new PC.
Using a Microsoft Account can also help you become more productive by syncing all your Windows devices and services. A Microsoft Account is also necessary to activate and use Cortana, Microsoft’s artificial intelligence-based personal assistant, similar to Apple’s Siri.
3. Get to know the PC interface
The most obvious difference between Macs and PCs is their interfaces. Below are some tips on navigating and using different features with a PC:
- Navigation: You’ll find all your folders, apps and settings by clicking on the Start menu located on the bottom left corner of the screen.
- Search: Windows 10 makes it easy to find files, folders, apps and settings by simply typing in what you’re looking for in the Search bar to right of the Start button. It functions just like the Spotlight utility on a Mac by finding the best match for your keywords.
- Window management: The minimize, resize and close window buttons are located on the top right corner of each window, whereas you’ll find them on the top left on a Mac. Note that closing a window on a PC also closes the app, unlike on a Mac, which requires you to actually “quit” an app to shut it down.
4. Adjust to a new keyboard
Another difference between a PC and a Mac is its keyboard. Keyboard shortcuts speed up daily tasks, but you may need to slow down for a day or two to get used to new shortcuts on a PC.
Most Mac keyboard shortcuts use the Command key. On a PC, you’ll be using the Control key. Here is a quick reference of the most commonly used PC keyboard shortcuts:
- Control + C: Copy
- Control + V: Paste
- Control + A: Select all
- Control + Z: Undo
- Control + Y: Redo
- Control + W: Close (works for tabs, windows and apps)
PCs also come with the Win key, which helps you navigate and control apps, windows and more. Also make note of the popular PC shortcut CTRL + ALT + DEL. This combination opens your task manager, where you can see all active apps and processes. Here you can force an app to close or reboot your system.
5. Move your data
Whenever you buy a new computer, figuring out how to move your data over is a necessary evil. It’s even more challenging when you’re crossing over to a different operating system. Here are some tips to help you migrate data from your Mac to your PC:
- Files: Use an external hard drive, USB flash drive or cloud storage service, such as Google Drive and Dropbox. Back up files on your Mac and then move them over to your PC.
- Photos and videos: iCloud for Windows will let you download photos and videos that you’ve backed up in iCloud.
- Music and movies: Once set up with your Apple ID, iTunes for Windows will let you listen to music, watch movies and download anything you’ve purchased from the iTunes Store on your PC.
- Apple Mail: Windows doesn’t have an equivalent file format to Apple Mail emails, so exporting your accounts won’t help. To transfer your emails, check out apps like Emailchemy, which converts Apple Mail to Windows and Outlook-friendly formats.
- Calendar: Open the Calendars app. Click File and Export.
- Contacts: Open the Contacts app. Click on File and choose Export. You can also open your contacts via the iCloud website. Select the contacts you want to keep, click the cog button and choose Export vCard.
6. Switch apps
Switching from a Mac to a PC usually means sacrificing the Mac apps you love for their Windows alternatives.
For instance, unless you’re already using Office for Mac or Office 365, you’re likely using iWork, Apple’s suite of productivity tools that includes Pages word processor, Numbers spreadsheet editor and Keynote presentation maker. iWork is not available on PC, so you’ll need to transition to Microsoft Office.
You can also use a cloud-based productivity suite, such as Google Apps, or a free Microsoft Office alternative, like LibreOffice and OpenOffice. Keep in mind that iWork files cannot be opened on a PC, so you’ll need to export your files into PC-friendly file format before making the transition.
Native Mac apps like iMovie and GarageBand are not available on PCs.
7. Integrate your iPhone
If you have an iPhone, integrating it with your PC is more complicated. You’ll find that it’s not as seamless as connecting it to your Mac as part of the Apple ecosystem. You’ll also be missing out on the convenience of features like AirDrop, iMessage and the ability to access and sync apps on your phone from your computer.
It’s not all bad, however. To access your iPhone on a PC, you’ll need to download and install iTunes directly from the Apple website (iTunes will also soon be available at the Windows Store). Although iTunes for Windows is clunkier than the Mac version and doesn’t feel like a Windows app, you’ll still be able to do the same things, such as import photos from your phone, access music and sync devices.
Microsoft also makes it easy to connect Windows apps to your iPhone. Just type in “Phone Companion” into the Windows 10 search bar and launch the app. Choose iPhone, and then follow the steps to set up your iPhone. Once finished, you’ll be able to access and sync photos, emails, music and documents from your PC on your iPhone, as well as use Cortana from your iPhone.
8. Protect your PC
Cybersecurity is one of the most important aspects of using technology for business. Although Macs aren’t necessarily bulletproof, PCs are more vulnerable to cyberattacks.
Protecting a PC requires a slightly different approach than protecting a Mac. You’ll need to install your own antivirus and malware – and make sure they are always up to date with the latest recognized attacks and fixes.
In addition, Windows has two built-in security settings that are turned on by default:
- Windows Defender: Identifies and removes viruses, spyware and other malware, and then alerts you when you need to take action. It runs in the background, but you can also do a manual scan of your system when you think it might be infected.
- Windows Firewall: Protects your computer from hackers, viruses and worms that try to attack your computer over the Internet, such as from websites, emails and networks you join.
9. De-bloat the bloatware
One thing you’ll notice with your new PC that doesn’t happen on a Mac is bloatware – pre-installed software that comes with your PC that you don’t necessarily want or need to use. These include tools and utilities, apps and trialware, such as a 30-day trial of antivirus or photo editing software.
Bloatware not only clutters your PC – unlike the clean and minimalist feel of Macs – but it also takes up space and memory in your hard drive. Bloatware can affect your productivity by slowing down your system.
If you have a Windows 10 PC, bloatware is easy to uninstall: Simply right-click on the app and choose Uninstall from the menu. And because most bloatware are from manufacturers and third-party vendors, bloatware makes your PC more susceptible to cyberattacks.
10. Manage Windows Updates
Making sure your PC is up to date is key to protecting it from cyberattacks. Updating your system on a PC, however, is more inconvenient than updating a Mac.
Whereas a Mac will alert you when an update is available and ask you when you’d like to install it, Windows 10, by default, automatically installs updates as they become available. This means it could automatically run at the most inopportune moment, such as while you’re busy crunching numbers or writing an important email. Some updates also take longer to install and require a restart, which can be inconvenient for many users.
Did you enjoy this post? Why not leave a comment below and continue the conversation, or subscribe to my feed and get articles like this delivered automatically to your feed reader.

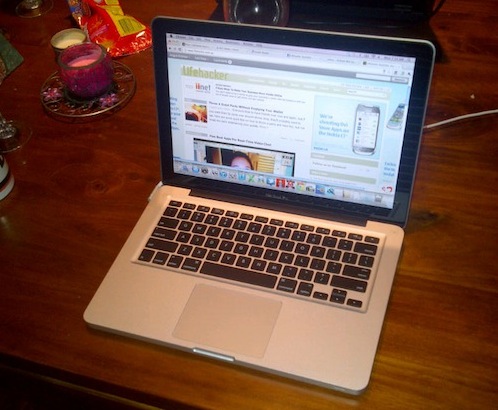
Comments
No comments yet.
Sorry, the comment form is closed at this time.